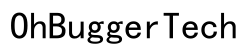مقدمة
مع ازدياد شعبية أجهزة Chromebooks في المدارس وأماكن العمل، يواجه العديد من المستخدمين تحدي توصيل أجهزتهم بالأجهزة القديمة مثل طابعات Canon. قد يبدو الطباعة من Chromebook إلى طابعة Canon قديمة أمرًا شاقًا، ولكن يمكن تحقيقه عن طريق فهم قدرات الطباعة لجهاز Chromebook وتوافق الطابعة. سيوجهك هذا المدونة في إعداد طابعتك من Canon، واستكشاف مشكلات الاتصال، واستكشاف بدائل لطباعة Google Cloud، وحل مشكلات الطباعة الشائعة. اغمر نفسك واستمتع بتجربة طباعة سلسة مع هذا الدليل الشامل!

فهم قدرات الطباعة لجهاز Chromebook
تختلف أجهزة Chromebooks عن أجهزة الكمبيوتر المحمولة التقليدية، حيث تعمل بنظام التشغيل Chrome OS بدلاً من macOS أو Windows. يقدم نظامهم البيئي الفريد البساطة والسرعة ولكنه يتطلب فهمًا لتوافق الأجهزة.
تختلف حلول الطباعة لأجهزة Chromebook نظرًا لإيقاف خدمة Google Cloud Print في ديسمبر 2020. ومع ذلك، توجد طرق متعددة، بما في ذلك التوصيلات المباشرة عبر USB، وWi-Fi Direct، والتطبيقات التابعة لجهات خارجية. تضمن هذه المرونة إمكانية الطباعة بكفاءة شريطة أن تفهم عملية الإعداد.
من خلال معرفة القيود والإمكانيات، يمكنك بسهولة تكييف جهاز Chromebook للطباعة باستخدام طابعات Canon القديمة، مما يخلق بيئة تقنية متناسقة دون ترقيات غير ضرورية.
التحقق من توافق الطابعة
قبل الغوص في إجراءات الإعداد، من الضروري تحديد ما إذا كانت طابعتك القديمة من Canon متوافقة مع جهاز Chromebook. يمكن لمعظم طابعات Canon، خاصة تلك التي تحتوي على اتصال USB أو اتصالات لاسلكية، العمل بسلاسة مع نظام التشغيل Chrome OS.
يمكنك التحقق من توافق طابعتك بزيارة صفحة دعم نظام التشغيل Chrome الرسمية. بالإضافة إلى ذلك، غالبًا ما يسرد موقع Canon طرز الطابعات المتوافقة مع أجهزة Chromebook. يوفر معرفة هذه المعلومات مسبقًا الوقت ويضمن عملية تكامل سلسة.
من خلال التأكد من التوافق، يمكنك المتابعة بثقة مع العلم أن جهودك ستؤدي على الأرجح إلى اتصال طباعة ناجح.

إعداد الاتصال المباشر عبر USB
اختيار الاتصال المباشر عبر USB هو واحد من الطرق الأكثر موثوقية للطباعة من جهاز Chromebook إلى طابعة Canon قديمة. وإليك كيفية البدء.
المعدات والبرامج اللازمة
- كبل طابعة USB يلائم كل من جهاز Chromebook وطابعة Canon.
- إصدار من نظام التشغيل Chrome يدعم الطباعة عبر USB.
- برامج تشغيل الطابعة من Canon (إذا لزم الأمر).
عملية الإعداد خطوة بخطوة
- قم بتوصيل طابعة Canon بجهاز Chromebook باستخدام كبل USB.
- تشغيل طابعة Canon الخاصة بك.
- على جهاز Chromebook، انتقل إلى الإعدادات > متقدم.
- في قسم الطباعة، ابحث وانقر على الطابعات.
- انقر على “إضافة طابعة” واتبع التعليمات على الشاشة لإعداد طابعتك.
- بمجرد إضافتها، قم بطباعة صفحة اختبار للتأكد من إعداد كل شيء بشكل صحيح.
استكشاف مشكلات الاتصال عبر USB
- تأكد من توصيل كبل USB بإحكام.
- تحقق من أي تحديثات برامج ثابتة ضرورية للطابعة.
- إعادة تشغيل جهاز Chromebook والطابعة لإعادة تعيين المشكلات المحتملة في الاتصال.
- إعادة تثبيت أي برامج تشغيل أو تحديثات برامج ضرورية من موقع Canon على الويب.
خيارات الطباعة اللاسلكية بعد طباعة Google Cloud
مع عدم توفر طباعة Google Cloud بعد الآن، يبحث العديد من المستخدمين عن حلول طباعة لاسلكية جديدة. لنتعمق في بعض الخيارات القابلة للتطبيق.
استكشاف البدائل لطباعة Google Cloud
عدة بدائل لطباعة Google Cloud موجودة الآن، بما في ذلك:
1. Directprint.io: حل سحابي متوافق مع العديد من الطابعات.
2. Papercut: يوفر تجربة سلسة للاستخدام المنزلي والمكتبي.
3. خيارات الطباعة المدمجة في Chromebook: إدارة الطابعات مباشرة عبر الإعدادات.
إعداد الطباعة عبر Wi-Fi Direct
يعد Wi-Fi Direct طريقة مباشرة للطباعة اللاسلكية دون الحاجة إلى شبكة Wi-Fi محلية. إليك كيفية القيام بذلك:
- تأكد من أن طابعة Canon الخاصة بك تدعم وضع Wi-Fi Direct.
- على الطابعة، انتقل إلى إعدادات Wi-Fi Direct وقم بتمكينه.
- ستقوم طابعتك ببث شبكة Wi-Fi – قم بتوصيل جهاز Chromebook بها.
- على جهاز Chromebook، انتقل إلى الإعدادات > الطباعة > إضافة طابعة.
- يجب أن تظهر طابعتك من Canon – قم بإضافتها واتبع تعليمات الإعداد.
الاستفادة من خدمة الطباعة من Canon
تقدم Canon خدمة الطباعة الخاصة بها لتجربة سلسة:
- تأكد من أن كل من الطابعة وChromebook متصلان بنفس شبكة Wi-Fi.
- قم بتثبيت Canon Print Service Plugin عبر متجر Chrome Web.
- افتح تطبيق Canon Print Service واتبع معالج الإعداد لتوصيل طابعتك.
- بمجرد الاتصال، يمكنك الطباعة مباشرة من أي تطبيق باستخدام خدمة الطباعة من Canon.
المشكلات الشائعة في الطباعة وحلولها
حتى مع أبسط الإعدادات، يمكن أن تنشأ المشكلات. إليك كيفية التعامل مع المشكلات الأكثر شيوعًا.
الطابعة غير مكتشفة بواسطة Chromebook
- تأكد من أن الطابعة ضمن نفس الشبكة.
- تحقق من جميع الاتصالات اللاسلكية أو عبر USB.
- أعد تشغيل كلا الجهازين وحاول إعادة الاتصال.
المهام العالقة في قائمة الانتظار
- افتح قائمة انتظار مهام الطباعة في Chrome وقم بإلغاء جميع المهام.
- أعد تعيين الطابعة وChromebook.
- جرب ملفًا مختلفًا لتحديد ما إذا كانت المشكلة متعلقة بملف محدد.
إصلاح جودة الطباعة السيئة
- تأكد من استخدام نوع الورق والجودة الموصى بهما.
- قم بتنظيف رأس الطباعة عبر إعدادات الطابعة.
- تحقق من مستويات الحبر أو التونر واستبدل إذا لزم الأمر.

طرق الطباعة البديلة
إذا لم تلبِّ الحلول أعلاه احتياجاتك، فهناك طرق بديلة متاحة.
استخدام خادم الطباعة
- قم بتوصيل طابعة Canon بخادم طباعة (جهاز أو خدمة برمجية).
- قم بتكوين خادم الطباعة وفقًا لدليل المستخدم.
- أضف خادم الطباعة إلى قائمة الطابعات في جهاز Chromebook عبر الإعدادات.
تحويل إلى PDF ووسائل أخرى
- قم بتحويل المستندات إلى PDF عبر خيار الطباعة إلى PDF في Chrome.
- احفظ PDF إلى Google Drive أو على محرك أقراص USB.
- اطبع من كمبيوتر آخر يتمتع بتوافق أفضل.
استخدام تطبيقات الطباعة التابعة لجهات خارجية
- قم بتثبيت تطبيقات طرف ثالث مثل Printix أو Cindy.
- افتح التطبيق واتبع التعليمات للاتصال وإعداد طابعتك.
- استخدم تلك التطبيقات لتنفيذ جميع مهام الطباعة.
الخاتمة
قد تبدو الطباعة من Chromebook إلى طابعة Canon قديمة معقدة، ولكن يمكن أن تبسط عملية التوجيه الصحيح الأمور. من خلال فهم التوافق، واستكشاف طرق الاتصال المختلفة، واستكشاف مشكلات الطباعة الشائعة، يمكنك ضمان تجربة طباعة سلسة. سواء كنت تستخدم اتصال USB مباشرًا، أو تستفيد من Wi-Fi Direct، أو تطبيقات الطرف الثالث، لديك الآن الأدوات التي تحتاجها.
الأسئلة المتكررة
كيف يمكنني تحديث برامج تشغيل طابعتي القديمة من كانون؟
قم بزيارة الموقع الرسمي لشركة كانون، انتقل إلى قسم الدعم، أدخل طراز طابعتك، وقم بتنزيل أحدث برامج التشغيل المتوافقة مع جهازك.
هل من الممكن الطباعة من جهاز Chromebook بدون الإنترنت؟
نعم، يمكن باستخدام اتصال USB مباشر أو Wi-Fi Direct الطباعة بدون الحاجة إلى اتصال إنترنت نشط.
ما هي أفضل التطبيقات التابعة لجهات خارجية للطباعة من جهاز Chromebook؟
بعض أفضل التطبيقات التابعة لجهات خارجية تشمل Printix، Papercut، و Cindy، التي توفر حلولًا متينة لمختلف احتياجات الطباعة.