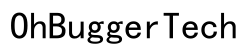مقدمة
يمكن أن تكون مشكلات نقل الملفات على أجهزة Chromebook محبطة، خاصة عندما تحتاج إلى الوصول السريع إلى مستنداتك أو صورك أو ملفاتك الهامة الأخرى. فهم جذر هذه المشكلات ومعرفة كيفية استكشافها يمكن أن يوفر لك الوقت ويمنع الصداع. سيوجهك هذا الدليل عبر المشكلات الشائعة وخطوات التحضير والحلول لإدارة عمليات نقل الملفات على جهاز Chromebook الخاص بك بسلاسة.
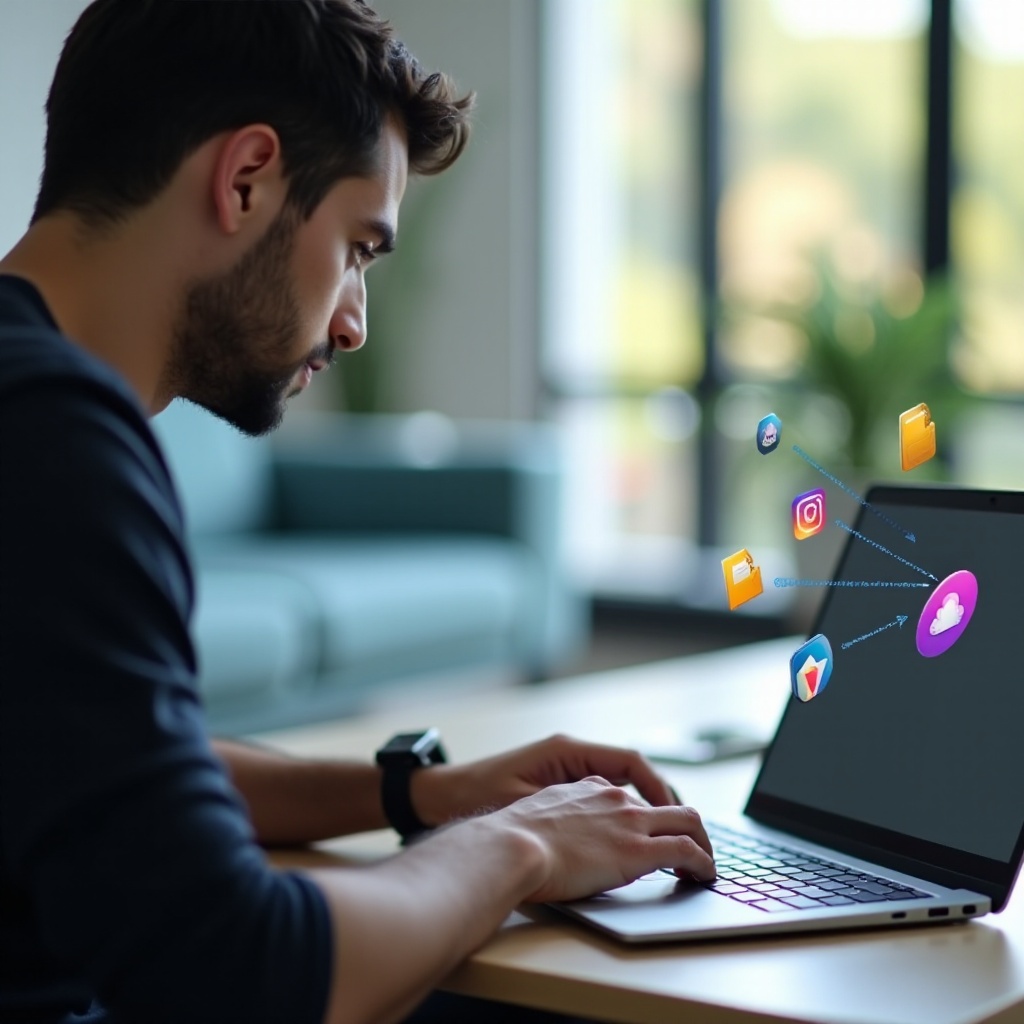
مشكلات شائعة أثناء نقل الملفات
غالبا ما يواجه المستخدمون عقبات عند نقل الملفات من تطبيق إلى آخر على أجهزة Chromebook. تتضمّن بعض المشكلات الشائعة عدم وجود أذونات مناسبة للتطبيقات، مشاكل التوافق، أو القيود التي يفرضها نظام التشغيل. بالإضافة إلى ذلك، يمكن أن تتسبب تعقيدات أنواع الملفات ومشاكل الاتصال بالشبكة في تعقيد العملية. يمكن للتعرف على الأعراض المحددة، مثل رسائل الخطأ أو الواجهات غير المستجيبة، أن يساعد في تحديد السبب الدقيق وتسهيل الحل السريع.
تحضير جهاز Chromebook لنقل الملفات
قبل الغوص في الحلول، من الضروري أن تتأكد من أن جهاز Chromebook جاهز لنقل الملفات. ابدأ بتحديث جهاز Chromebook إلى أحدث إصدار من نظام Chrome OS، حيث غالباً ما تقوم التحديثات بإصلاح الأخطاء المتعلقة بإدارة الملفات. وأيضا، حرر مساحة على القرص بحذف الملفات غير الضرورية أو نقلها إلى تخزين خارجي. وأخيراً، تأكد من اتصالك بشبكة إنترنت مستقرة، لأن الاتصالات غير المستقرة يمكن أن تعيق عمليات نقل الملفات.

منح الأذونات اللازمة للتطبيقات
تنشأ العديد من مشكلات نقل الملفات من عدم وجود الأذونات المناسبة الممنوحة للتطبيقات. لتجنب ذلك، اذهب إلى إعدادات جهاز Chromebook > التطبيقات. اختر التطبيق المعني وتأكد من أنه يملك وصولاً إلى المجلدات والملفات اللازمة. إذا كانت الأذونات مفعلة بالفعل، فكر في تعطيلها ثم تفعيلها مجدداً لإعادة ضبط أي خلل محتمل.
استخدام الأدوات المدمجة لإدارة الملفات
تأتي أجهزة Chromebook بأدوات مدمجة قوية مصممة لإدارة الملفات. استفد من تطبيق “الملفات” للقيام بالعمليات الأساسية مثل نقل الملفات أو نسخها أو إعادة تسميتها. يدعم هذا التطبيق وظائف السحب والإفلات، مما يجعل عمليات نقل الملفات بين التطبيقات سلسة. إذا كنت تتعامل مع تخزين خارجي، فتأكد من أن الجهاز مُهيأ ومركب بشكل صحيح.
استكشاف بدائل لنقل الملفات
إذا لم تحل الأدوات المدمجة مشكلاتك، قد يساعد استكشاف الطرق البديلة.
Google Drive وخدمات السحابة
Google Drive متكامل مع نظام Chrome OS ويوفر طريقة فعالة لإدارة الملفات. حمّل الملفات إلى Google Drive، مما يتيح لك الوصول إليها من أي جهاز أو مشاركتها بين التطبيقات المختلفة بسلاسة.
نقل الملفات باستخدام USB وبطاقات MicroSD
نقل الملفات عبر محركات USB أو بطاقات MicroSD هو خيار موثوق آخر. تأكد من أن جهاز Chromebook يحتوي على المنافذ اللازمة وأن الأجهزة الخارجية مُهيأة بشكل صحيح (يفضل بتنسيق FAT32).
نقل الملفات عبر Bluetooth والشبكات اللاسلكية
بالنسبة لعمليات النقل اللاسلكية، استخدم Bluetooth أو Wi-Fi Direct. قم بإقران الجهاز الخارجي بجهاز Chromebook عبر Bluetooth أو استخدم تطبيقات مثل “ShareIt” لمشاركة الملفات بسرعة عبر Wi-Fi.
استكشاف مشكلات نقل الملفات المستمرة
حتى مع اتخاذ الاحتياطات، قد تستمر مشاكل نقل الملفات. إليك كيفية التعامل معها:
حل مشكلات التوافق للتطبيقات
تأكد من أن التطبيقات التي تستخدمها لنقل الملفات متوافقة مع نظام Chrome OS ومحدثة إلى أحدث إصدار. قم بزيارة متجر Chrome Web Store أو Play Store للحصول على أحدث التحديثات أو استكشاف تطبيقات بديلة قد توفر توافقاً أفضل.
حل مشكلات الاتصال بالشبكة
الشبكة المستقرة ضرورية لنقل الملفات بسلاسة. أعد تشغيل الموجه أو انتقل إلى شبكة أخرى إذا واجهت مشكلات في الاتصال. يمكن لاختبار سرعة الشبكة أن يساعد في تقييم موثوقية الشبكة.
التغلب على قيود نوع الملف والتنسيق
بعض الملفات قد لا تكون متوافقة مع إعدادات النقل على جهاز Chromebook. استخدم أدوات تحويل الملفات المتاحة عبر الإنترنت أو داخل التطبيقات مثل Google Drive لتحويل الملفات إلى تنسيقات متوافقة قبل محاولة نقلها.
أفضل الممارسات لإدارة الملفات على جهاز Chromebook
تطوير عادات جيدة لإدارة الملفات يمكن أن يمنع مشاكل النقل. قم بنسخ الملفات الهامة بانتظام إلى التخزين السحابي، حافظ على تحديث التطبيقات، ونظم المجلدات بشكل ملائم. تأكيد وعيك بالاختصارات والميزات في نظام Chrome OS لتحسين التعامل مع الملفات.
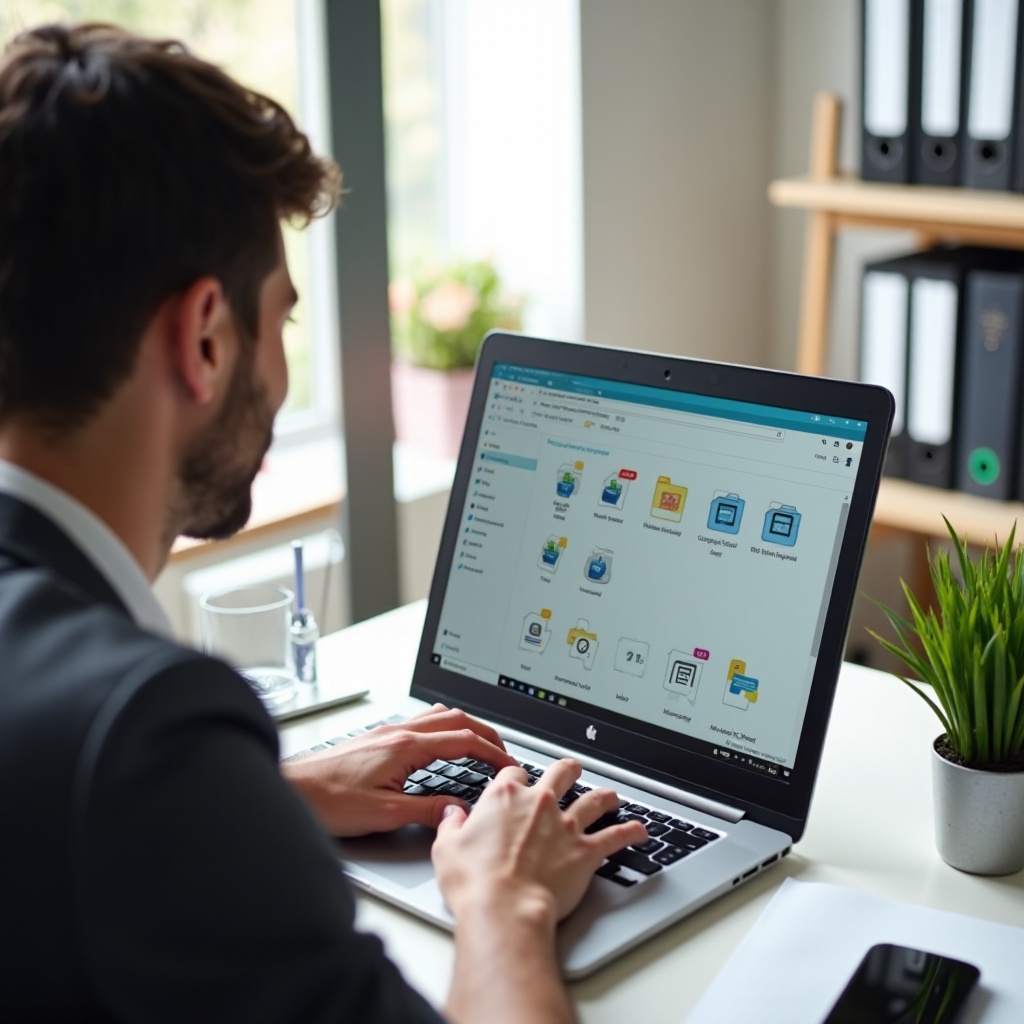
الخاتمة
إتقان عمليات نقل الملفات على جهاز Chromebook يعتمد على فهم الأدوات المتاحة ومعرفة كيفية استكشاف المشكلات الشائعة. باستخدام هذه الاستراتيجيات، يمكنك ضمان إدارة الملفات بسلاسة وكفاءة.
الأسئلة الشائعة
كيف يمكنني التأكد من أن ملفاتي مرفوعه على Chromebook؟
استخدم Google Drive للتزامن التلقائي لملفاتك المهمة. كما يمكن جدولة النسخ الاحتياطية يدويًا في الإعدادات.
ماذا أفعل إذا لم يتعرف Chromebook على محرك USB الخاص بي؟
تأكد من تنسيق محرك USB بشكل صحيح وجرب الاتصال بمنفذ آخر. إذا استمرت المشكلة، أعد تشغيل Chromebook وحاول مرة أخرى.
هل هناك أي تطبيقات محددة يُوصى بها لإدارة الملفات على Chromebook؟
يُوصى بشدة باستخدام تطبيق الملفات المدمج، إلى جانب Google Drive لإدارة السحابة وSolid Explorer لمعالجة الملفات الأكثر تقدماً.