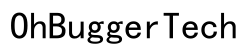Въведение
С нарастващата популярност на Chromebook в училищата и работните места, много потребители се сблъскват с предизвикателството да свържат своите устройства с по-стара техника, като например принтери Canon. Печатът от Chromebook на стар принтер Canon може да изглежда обезпокояващ, но той може да бъде постигнат чрез разбиране на възможностите за печат на Chromebook и съвместимостта на принтера. Този блог ще ви води през настройката на вашия принтер Canon, разрешаване на проблеми със свързването, разглеждане на алтернативи на Google Cloud Print и разрешаване на често срещани проблеми с печата. Потопете се и направете вашето преживяване на печат приятно с този изчерпателен наръчник!

Разбиране на възможностите за печат на Chromebook
Chromebook се различава от традиционните лаптопи, защото работи на Chrome OS, вместо на macOS или Windows. Тяхната уникална екосистема предлага простота и бързина, но изисква разбиране за съвместимост на хардуера.
Решенията за печат на Chromebook се различават поради прекратяването на Google Cloud Print през декември 2020 г. Въпреки това съществуват множество методи, включително директни USB връзки, Wi-Fi Direct и приложения на трети страни. Тази гъвкавост гарантира, че можете да печатате ефективно, при условие че разбирате процеса на настройка.
Като знаете ограниченията и възможностите, можете лесно да адаптирате вашия Chromebook да печата със стари принтери Canon, създавайки хармонична технологична среда без ненужни надстройки.
Проверка на съвместимостта на принтера
Преди да се потопите в процедурите по настройка, е важно да определите дали вашият стар принтер Canon е съвместим с вашия Chromebook. Повечето принтери Canon, особено тези с USB или безжична връзка, могат да работят безпроблемно с Chrome OS.
Можете да проверите съвместимостта на вашия принтер, като посетите официалната страница за поддръжка на Chrome OS. Освен това, уебсайтът на Canon често посочва кои модели са съвместими с Chromebook. Знаейки тази информация предварително, спестявате време и гарантирате плавен процес на интеграция.
Като потвърдите съвместимостта, можете да продължите уверено, знаейки, че вашите усилия вероятно ще доведат до успешна връзка за печат.

Настройка на директна USB връзка
Изборът на директна USB връзка е един от най-надеждните начини да печатате от вашия Chromebook на стар принтер Canon. Ето как можете да започнете.
Необходимо оборудване и софтуер
- USB кабел за принтер, който пасва както за вашия Chromebook, така и за вашия принтер Canon.
- Версия на Chrome OS, която поддържа USB печат.
- Драйвери за принтер Canon (ако са необходими).
Стъпка по стъпка процес на настройка
- Свържете вашия принтер Canon към вашия Chromebook, използвайки USB кабела.
- Включете вашия принтер Canon.
- На вашия Chromebook, отидете на Настройки > Разширени.
- В секцията Печат, намерете и кликнете върху Принтери.
- Кликнете върху ‘Добавяне на принтер’ и следвайте инструкциите на екрана, за да настроите вашия принтер.
- След като добавите, отпечатайте тестова страница, за да се уверите, че всичко е настроено правилно.
Отстраняване на проблеми с USB връзката
- Уверете се, че USB кабелът е здраво свързан.
- Проверете за всички необходими актуализации на фърмуера за вашия принтер.
- Рестартирайте вашия Chromebook и принтера, за да нулирате потенциални проблеми със свързването.
- Инсталирайте отново всички необходими драйвери или софтуерни актуализации от уебсайта на Canon.
Безжични опции за печат след Google Cloud Print
С прекратяването на Google Cloud Print много потребители търсят нови решения за безжичен печат. Нека разгледаме някои възможности.
Изследване на алтернативи на Google Cloud Print
Съществуват няколко алтернативи на Google Cloud Print, включително:
1. Directprint.io: Решение на базата на облак, съвместимо с много принтери.
2. Papercut: Предлага безпроблемно преживяване както за домашна, така и за офисна употреба.
3. Вградените опции за печат на Chromebook: Управлявайте принтерите директно чрез настройките.
Настройка на Wi-Fi Direct печат
Wi-Fi Direct предлага лесен метод за безжичен печат без нужда от локална Wi-Fi мрежа. Ето как:
- Осигурете, че вашият принтер Canon поддържа Wi-Fi Direct режим.
- На принтера, отидете на настройките за Wi-Fi Direct и го активирайте.
- Вашият принтер ще излъчва Wi-Fi мрежа – свържете вашия Chromebook към нея.
- На вашия Chromebook, отидете на Настройки > Печат > Добавяне на принтер.
- Вашият принтер Canon трябва да се появи – добавете го и следвайте инструкциите за настройка.
Използване на Canon Print Service
Canon предлага своя собствена услуга за печат за безпроблемно преживяване:
- Осигурете, че и вашият принтер, и вашият Chromebook са в една и съща Wi-Fi мрежа.
- Инсталирайте плъгина Canon Print Service чрез Chrome Web Store.
- Отворете приложението Canon Print Service и следвайте съветника за настройка, за да свържете вашия принтер.
- След като сте свързани, можете да печатате директно от всяко приложение, използвайки Canon Print Service.
Чести проблеми при печат и техните решения
Дори и при най-простите настройки, проблеми могат да възникнат. Ето как да се справите с най-често срещаните.
Принтерът не се открива от Chromebook
- Осигурете, че принтерът е в рамките на същата мрежа.
- Проверете всички безжични или USB връзки.
- Рестартирайте и двете устройства и опитайте отново.
Печатните задачи засядат в опашката
- Отворете опашката за печат в Chrome и отменете всички задачи.
- Рестартирайте принтера и Chromebook.
- Опитайте с различен файл, за да идентифицирате дали проблемът е специфичен за файла.
Фиксиране на лошо качество на печат
- Уверете се, че използвате препоръчания тип и качество на хартията.
- Извършете почистване на печатащата глава чрез настройки на вашия принтер.
- Проверете нивото на мастило или тонер и ги заменете, ако е необходимо.
Алтернативни методи за печат
Ако гореспоменатите решения не отговарят на вашите нужди, има налични алтернативни методи.
Използване на сървър за печат
- Свържете вашия принтер Canon със сървър за печат (хардуерно устройство или софтуерна услуга).
- Конфигурирайте сървъра за печат според ръководството на потребителя.
- Добавете сървъра за печат към списъка с принтери на вашия Chromebook чрез настройките.
Конвертиране в PDF и други обходни решения
- Конвертирайте документи в PDF чрез опцията за печат на PDF в Chrome.
- Запазете PDF в Google Drive или на USB флаш памет.
- Печатайте от друг компютър с по-добра съвместимост.
Използване на приложения за печат на трети страни
- Инсталирайте приложения на трети страни като Printix или Cindy.
- Отворете приложението и следвайте инструкциите за свързване и настройка на вашия принтер.
- Използвайте тези приложения за извършване на всички задачи за печат.

Заключение
Печатът от Chromebook на стар принтер Canon може да изглежда сложен, но с правилното ръководство може да се опрости процесът. Като разбирате съвместимостта, изследвате различни методи за свързване и отстранявате често срещани проблеми, можете да осигурите безпроблемно преживяване при печат. Независимо дали използвате директна USB връзка, Wi-Fi Direct или приложения на трети страни, вече разполагате с необходимите инструменти.
Често задавани въпроси
Как мога да актуализирам драйверите на моя стар Canon принтер?
Посетете официалния уебсайт на Canon, навигирайте до секцията за Поддръжка, въведете модела на вашия принтер и изтеглете най-новите драйвери, съвместими с вашето устройство.
Възможно ли е да се печата от Chromebook без интернет?
Да, използването на директна USB връзка или Wi-Fi Direct позволява печатане без активна интернет връзка.
Кои са най-добрите приложения за печат от трети страни за Chromebook?
Някои от най-добрите приложения от трети страни включват Printix, Papercut и Cindy, които предоставят надеждни решения за различни нужди от печат.