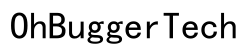Въведение
Chromebook-ите са високо оценени заради ефективността си и удобния си интерфейс. Знаенето на серийния номер на вашия Chromebook може да бъде от съществено значение за различни цели, включително гаранционни претенции, застраховка и техническа поддръжка. Понякога намирането на серийния номер може да изглежда обезсърчително, но знаехте ли, че можете бързо да го намерите с помощта на горещи клавиши? Този удобен метод ви спестява време и усилия в сравнение с традиционните методи. В тази публикация в блога ще разгледаме как можете да намерите серийния номер на вашия Chromebook с помощта на горещи клавиши, защо е важна тази информация и ще предложим алтернативни методи за намиране на серийния номер.

Защо ви е необходим серийният номер на вашия Chromebook
Серийният номер на вашия Chromebook е уникален идентификатор, подобен на отпечатък, който отличава вашето устройство от другите. Може да бъде полезен в няколко сценария:
- Гаранционни претенции: При предявяване на гаранция или връщане на продукт, производителите обикновено искат серийния номер за да потвърдят покупката ви.
- Техническа поддръжка: При работа с технически проблеми, екипът за поддръжка може да поиска серийния ви номер, за да предостави точна помощ.
- Застрахователни претенции: Ако устройството ви е загубено или откраднато, предоставянето на серийния номер на вашия Chromebook може да бъде от съществено значение за обработка на застрахователни претенции.
Знанието къде да намерите серийния си номер е критично, особено в спешни ситуации. В следващата секция ще ви насочим през процеса на използване на горещи клавиши за намиране на тази ценна информация.
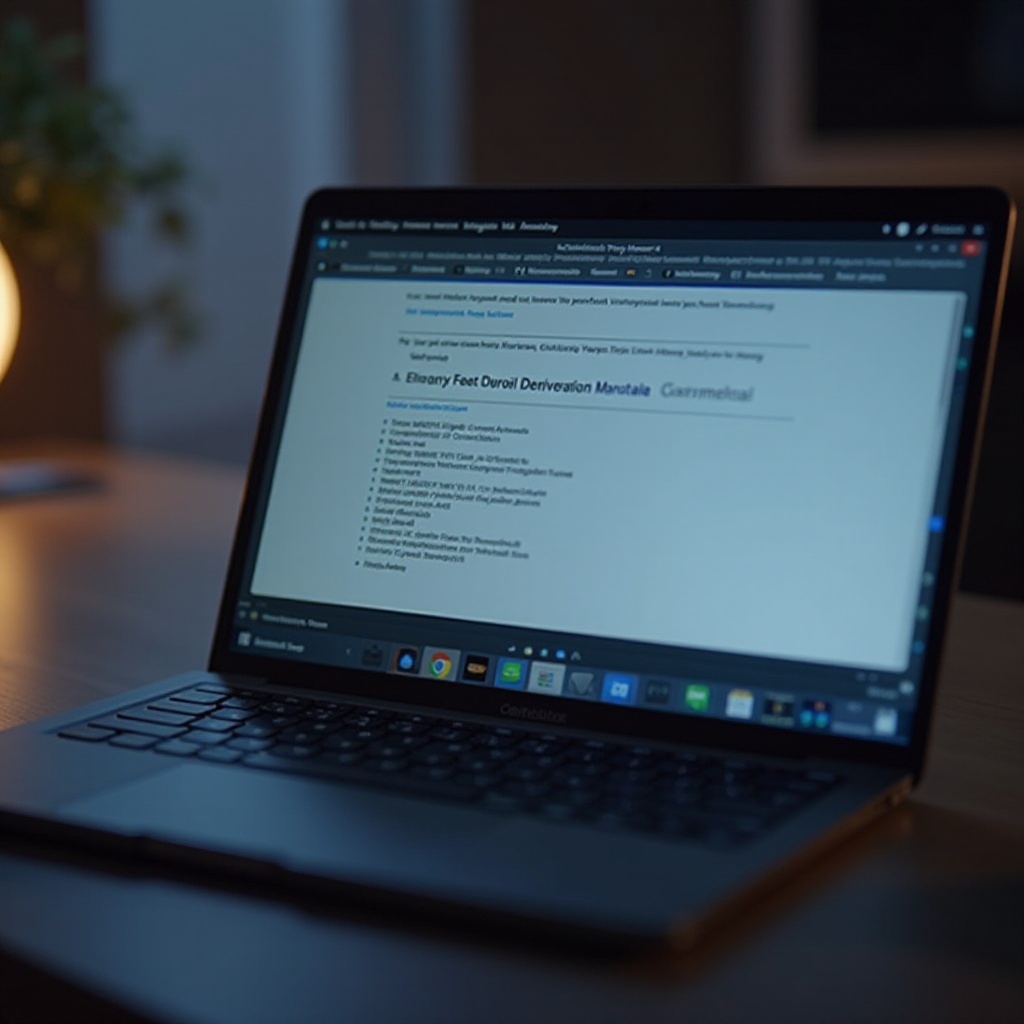
Използване на горещи клавиши за намиране на серийния номер
Chromebook-ите предлагат прост, но ефективен начин за достъп до основна информация чрез горещи клавиши. Нека разгледаме инструкциите стъпка по стъпка за намиране на серийния си номер с помощта на този метод.
Инструкции стъпка по стъпка
- Включете вашия Chromebook: Уверете се, че устройството ви е включено и отключено.
- Натиснете комбинацията от горещи клавиши: Едновременно натиснете ‘Ctrl’ + ‘Alt’ + ‘T’, за да отворите терминала Crosh.
- Въведете командата за серийния номер: Напишете ‘serialnumber’ и натиснете ‘Enter’.
- Прегледайте серийния си номер: Серийният номер на вашия Chromebook ще се покаже на екрана.
Проверка на серийния номер
След като сте изпълнили горепосочените стъпки, препоръчително е да проверите серийния номер. Запишете го на лист хартия или го съхранете в облачно-базирано приложение за бележки за бъдеща справка. Това ще ви спести усилията да го търсите отново. Двойната проверка гарантира точността на серийния номер, особено ако трябва да го предоставите за официална документация.
Този ефективен метод с горещи клавиши е страхотен, но понякога може да не функционира както се очаква. В следващата секция ще разгледаме алтернативни методи за намиране на серийния номер на вашия Chromebook.
Алтернативни методи за намиране на серийния номер
Понякога методът с горещи клавиши може да не работи поради различни причини, като системни грешки или различни модели Chromebook. Ето някои алтернативни методи за намиране на серийния ви номер:
- Проверете дъното на вашия Chromebook: Повечето Chromebook-и имат стикер на дъното с отпечатан серийния номер. Потърсете етикет или стикер, където е споменат серийният номер.
- В оригиналната опаковка: Ако сте запазили оригиналната опаковка на вашия Chromebook, можете да намерите серийния номер на кутията. Обикновено е на стикер с информация за модела.
- Проверете менюто Настройки: Отидете до настройките на вашия Chromebook, като кликнете върху областта на състоянието в долния десен ъгъл, след което отидете на ‘Settings’ > ‘About Chrome OS’ > ‘Additional Details’. Серийният номер ще бъде изброен там.
Докато тези методи са лесни, използването на горещите клавиши остава най-бързият и удобен начин за достъп до серийния ви номер. Въпреки това, е полезно да сте наясно с алтернативни методи в случаите, когато те са необходими.
Разрешаване на чести проблеми
Въпреки следването на споменатите стъпки, може все пак да срещнете проблеми при достъпа до серийния си номер чрез горещи клавиши. Ето някои съвети за разрешаване на проблеми:
- Актуализирайте вашия Chromebook: Уверете се, че вашият Chromebook работи с най-новата версия на Chrome OS. Актуализациите често поправят грешки и подобряват функционалността.
- Рестартирайте вашия Chromebook: Понякога обикновеното рестартиране може да реши малки системни проблеми, които пречат на функционирането на горещите клавиши.
- Проверете за проблеми с клавиатурата: Уверете се, че клавиатурата ви работи правилно. Ако даден клавиш не реагира, опитайте да използвате външна клавиатура, за да завършите процеса.
- Консултирайте се с поддръжката на производителя: Ако всички други методи се провалят, свържете се с екипа за поддръжка на производителя на вашия Chromebook за помощ.
Решаването на тези често срещани проблеми може да ви помогне бързо да разрешите проблемите и да получите достъп до серийния си номер без усилие.
Допълнителни горещи клавиши и съвети за Chromebook
Chromebook-ите са проектирани с разнообразни съкращения, за да направят потребителския ви опит по-ефективен. Ето някои допълнителни горещи клавиши, които могат да бъдат полезни:
- Правене на екранна снимка: Натиснете ‘Ctrl’ + ‘Show Windows’, за да заснемете екрана.
- Отваряне на диспечера на задачите: Натиснете ‘Search’ + ‘Esc’, за да наблюдавате и управлявате работещите приложения.
- Превключване на Caps Lock: ‘Alt’ + ‘Search’ може да се използва за включване или изключване на Caps Lock.
Използването на тези горещи клавиши не само спестява време, но и повишава производителността, правейки ежедневните задачи на вашия Chromebook по-безпроблемни.
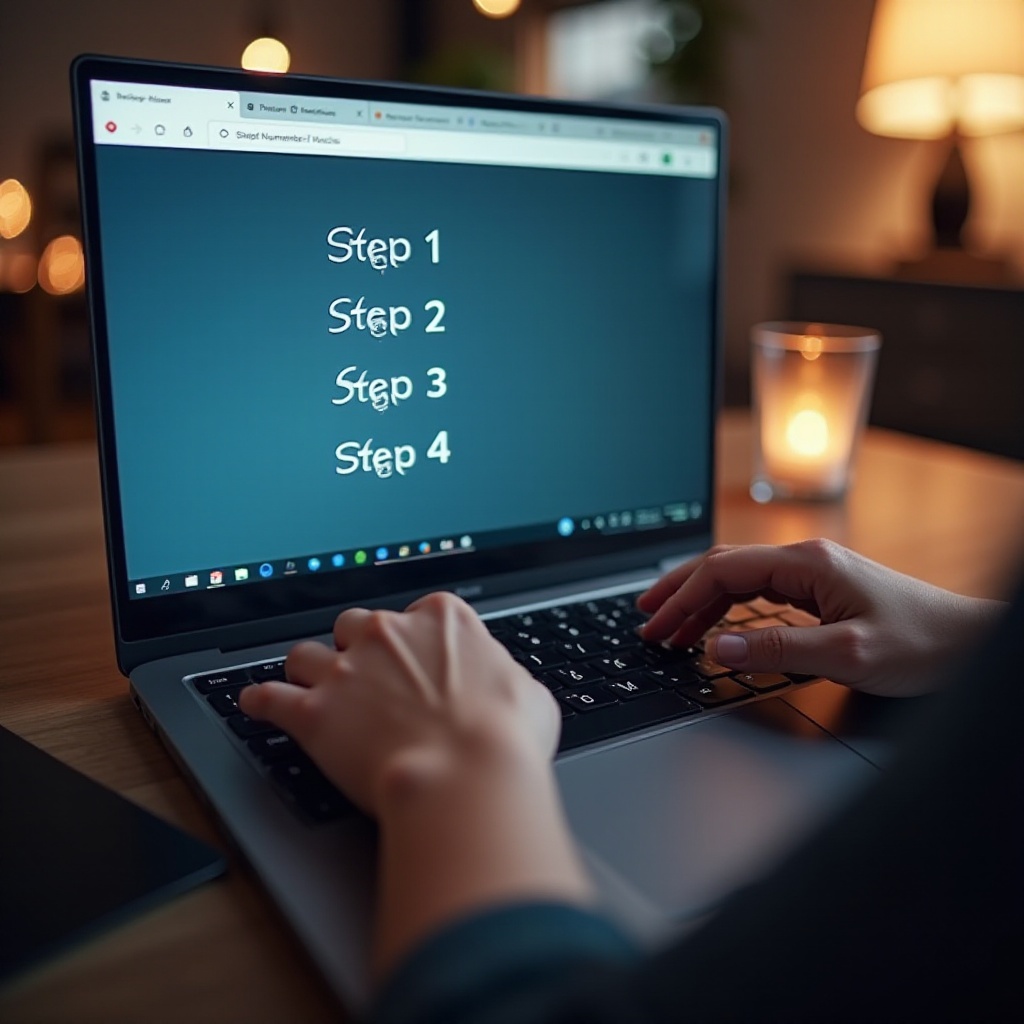
Заключение
Намирането на серийния номер на вашия Chromebook с помощта на горещи клавиши е бърз и ефективен метод, който може да ви спести много време. Този ръководство стъпка по стъпка и съвети за разрешаване на проблеми трябва да ви помогнат да получите достъп до серийния си номер без усилие. Освен това, разбирането на алтернативни методи гарантира, че винаги можете да намерите тази основна информация, когато е необходимо. Не забравяйте да изследвате и други полезни горещи клавиши на Chromebook, за да подобрите още повече потребителския си опит.
Често задавани въпроси
Какво да направя, ако клавишната комбинация не работи на моя Chromebook?
Ако методът с клавишната комбинация не работи, опитайте да актуализирате вашия Chromebook, да го рестартирате или да използвате външна клавиатура. Алтернативно, използвайте методите, описани в секцията „Алтернативни методи за намиране на серийния ви номер“.
Мога ли да намеря серийния номер в настройките, ако клавишната комбинация не успее?
Да, можете да намерите серийния номер в настройките на вашия Chromebook. Отидете на ‘Настройки’ > ‘За Chrome OS’ > ‘Допълнителни детайли’ и ще видите серийния номер изброен там.
Има ли други полезни клавишни комбинации, които трябва да знам?
Абсолютно! Chromebook-ите имат различни клавишни комбинации за подобряване на производителността ви, като ‘Ctrl’ + ‘Показване на прозорци’ за заснемане на екран и ‘Търсене’ + ‘Esc’ за отваряне на диспечера на задачите. Изследването им може да направи ежедневните ви задачи по-ефективни.