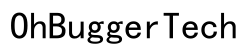Úvod
Navigace ve světě Sims 4 může být náročná, pokud neovládáte kameru. Efektivní uzamčení kamery je důležité pro nové i zkušené hráče. Tento průvodce rozděluje proces na jednoduché kroky a poskytuje podrobné informace o různých režimech kamery a pokročilých technikách. Navíc se podělíme o tipy na optimalizaci nastavení a řešení běžných problémů, aby vaše zkušenost v Sims 4 byla ještě lepší.

Pochopení režimů kamery v Sims 4
Sims 4 nabízí několik režimů kamery navržených ke zlepšení hratelnosti:
-
Klasický režim kamery: Tento režim replikuje ovládání kamery ze starších verzí hry, jako je Sims 3. Je intuitivní pro dlouholeté hráče.
-
Režim kamery Sims 4: Tento aktualizovaný režim nabízí modernější přístup s hladšími pohyby a jednoduššími ovládacími prvky pro nové hráče.
-
Režim volné kamery: Ideální pro zachycování filmových záběrů a nastavitelný pomocí klávesy Tab. Umožňuje volný pohyb po prostředí, nezávisle na Simíkovi.
Znalost těchto režimů může významně ovlivnit interakci s hrou, čímž se proces uzamčení kamery stane jednodušším a efektivnějším.
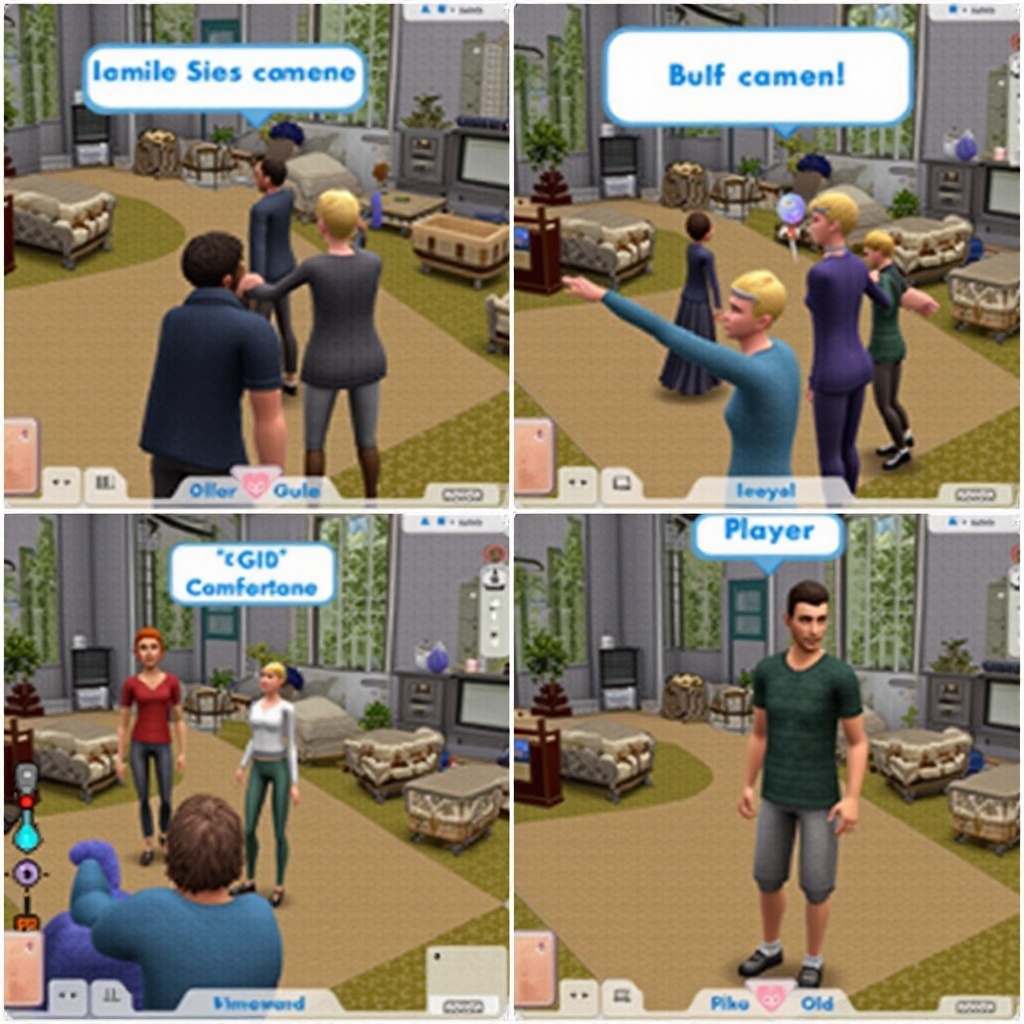
Průvodce krok za krokem k uzamčení kamery
Aby bylo možné uzamknout kameru v Sims 4, postupujte následovně:
-
Aktivujte požadovaný režim kamery: Stiskněte klávesu Control (Ctrl) pro přepínání mezi klasickým a režimem kamery Sims 4. Použijte ten režim, který vám vyhovuje.
-
Povolte režim volné kamery: Stiskněte klávesu Tab pro vstup do režimu volné kamery. Tento režim odpojí kameru od Simíka a poskytuje úplnou svobodu pohybu. Použijte jej pro nastavení pozice kamery před jejím uzamčením.
-
Uzamčení pozice kamery: Jednoduše nastavte pohled kamery pomocí myši a klávesnice (klávesy WASD, šipky a tažení myší). Po nastavení stiskněte Shift + Enter. Tím se kamera uzamkne v požadované pozici, což zabrání nežádoucím posunům.
-
Použití klávesových zkratek kamery: Uložte pozice kamery pomocí Ctrl + 1 až Ctrl + 9 pro uzamčení a rychlý přístup k různým pohledům. Stisknutí příslušného čísla samostatně vrátí kameru do uložené pozice.
Tyto kroky zajistí, že vaše kamera zůstane uzamčena v ideální pozici, čímž se zvýší kontrola nad herním prostředím.
Pokročilé techniky kamery pro zlepšenou hratelnost
Jakmile zvládnete základy uzamykání kamery, je čas prozkoumat pokročilé techniky:
-
Naklánění a přibližování kamery: Použijte kolečko myši pro přiblížení a oddálení. Držte střední tlačítko myši a pohybujte myší pro naklánění kamery. Tato technika je užitečná pro detailní návrhy a záběry zblízka.
-
Otáčení kamery: Držte pravé tlačítko myši a pohybujte myší pro otáčení kamery. Kombinace s technikami naklánění a přibližování poskytuje komplexní kontrolu nad úhlem pohledu.
-
Hladký pohyb kamery: Upravte citlivost v možnostech hry pro plynulejší a kontrolovatelnější pohyby kamery.
-
Použití cheatů pro lepší záběry: Aktivujte cheat headlineeffects off pro odstranění bublin a plumbobů nad Simíky pro čistší snímky obrazovky.
Osvojení těchto technik významně zvýší vaši hratelnost a kreativní možnosti v rámci Sims 4.
Běžné problémy a jejich řešení
I zkušení hráči mohou narazit na problémy s kamerou. Zde je návod, jak řešit běžné problémy:
-
Zamrznutí kamery: Pokud se vám kamera zasekne, zkuste vstoupit a vystoupit z režimu stavby. Alternativně resetujte Simíka nebo cestujte na jiný pozemek a vraťte se.
-
Nečekané pohyby kamery: Snižte citlivost nastavení, protože vysoká citlivost může vést k trhaným nebo nechtěným pohybům. Také kontrola nastavení DPI vaší myši může pomoci.
-
Nepřepínání režimu kamery: Ujistěte se, že máte nainstalovány všechny potřebné aktualizace hry. Pokud problém přetrvává, restartujte hru nebo zkontrolujte možnosti kompatibility ve vlastnostech hry.
Tato řešení by měla pomoci vyřešit běžné problémy s kamerou, což vám umožní plynulejší herní zážitek.
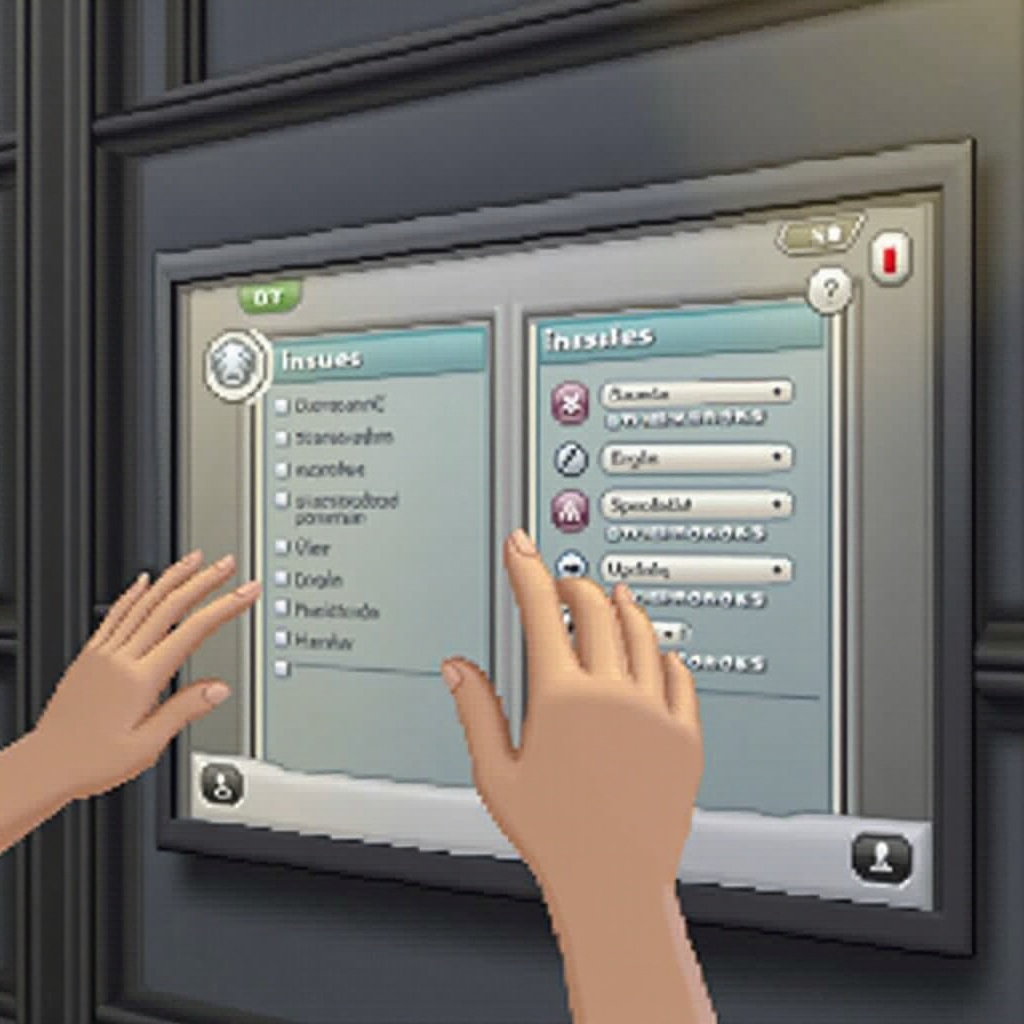
Tipy pro optimalizaci nastavení kamery
Optimalizace nastavení kamery může zlepšit celkový zážitek:
-
Úprava citlivosti: Přejděte do možností hry a upravte citlivost kamery na úroveň, která odpovídá vašemu hernímu stylu.
-
Vlastní klávesové zkratky: Přizpůsobte si ovládání kamery v nastaveních vstupu. Toto personalizuje ovládání kamery podle vašeho preferovaného herního nastavení.
-
Použití modů: Zvažte použití modů kamery, které poskytují další ovládací prvky a funkce. Módy mohou významně zlepšit, jak hra působí a funguje.
Optimalizace nastavení zajišťuje nejlepší vizuální a kontrolní zážitek přizpůsobený vašemu hernímu stylu.
Závěr
Ovládnutí kamery v Sims 4 je nezbytné pro efektivní stavění a správu vašich Simíků. S tímto průvodcem o uzamykání a optimalizaci kamery si můžete užít vylepšený a kontrolovaný herní zážitek. Příjemné hraní!
Často kladené otázky
Jaký je nejlepší režim kamery pro použití v Sims 4?
Nejlepší režim kamery závisí hlavně na vašich preferencích a předchozích zkušenostech. Klasický režim kamery dobře funguje pro hráče, kteří jsou zvyklí na starší verze Sims, zatímco režim kamery Sims 4 je intuitivní pro nové hráče. Vyzkoušejte oba, abyste našli, co vám nejlépe vyhovuje.
Můžu v Sims 4 upravit ovládání kamery?
Ano, můžete upravit ovládání kamery pomocí nastavení vstupu v možnostech hry. Zde můžete upravit klávesové zkratky pro více personalizované ovládání, které bude vyhovovat vašemu hernímu stylu.
Jak mohu v Sims 4 opravit problémy s kamerou?
Oprava problémů s kamerou zahrnuje úpravu nastavení citlivosti, zajištění aktualizace hry a případné restartování hry. U přetrvávajících problémů může být potřeba zkontrolovat nastavení kompatibility nebo vyhledat pomoc na fórech EA.