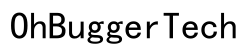Úvod
Mnoho uživatelů Chromebooků často přemýšlí, jak používat blesk svého zařízení. Blesk může výrazně zlepšit kvalitu fotografií, zejména za špatných světelných podmínek. Kroky k povolení této funkce však nemusí být jednoduché. V tomto průvodci vás provedeme procesem přístupu k blesku na kameře vašeho Chromebooku, probereme instalaci aplikací třetích stran, které mohou pomoci, a poskytneme tipy na pořizování lepších fotografií s bleskem.

Pochopení schopností kamery vašeho Chromebooku
Před tím, než se pustíte do nastavení, je důležité pochopit základní možnosti vaší kamery na Chromebooku. I když moderní Chromeboky jsou vybaveny slušnými kamerami vhodnými pro video hovory a základní fotografování, ne všechny modely obsahují zabudovaný blesk.
Chromeboky jsou navrženy primárně pro jednoduchost, což znamená, že některé pokročilé funkce nalezené u samostatných kamer nebo chytrých telefonů mohou chybět. Znalost omezení a potenciálu vaší kamery vám pomůže činit informovaná rozhodnutí, zda potřebujete aplikace třetích stran k vylepšení její funkčnosti.
Některé novější modely mohou mít integrované funkce blesku, ale jsou výjimkou spíše než pravidlem. Toto pochopení vytváří základ pro prozkoumání nastavení kamery a instalaci dodatečného softwaru, pokud je to nutné.
Přístup k nastavení kamery Chromebooku
Abyste mohli zkontrolovat zabudované možnosti vaší kamery, přejděte do nastavení kamery Chrome OS. Tento jednoduchý proces zahrnuje následující kroky:
- Klikněte na Launcher umístěný v levém dolním rohu obrazovky.
- Vyhledejte aplikaci ‘Kamera’ a otevřete ji.
- V aplikaci Kamera hledejte jakákoli nastavení blesku, obvykle reprezentovaná ikonou blesku.
Bohužel, mnoho Chromebooků nemá přímou možnost zapnout blesk ve své nativní aplikaci kamera. Pokud vaše zařízení neukazuje žádné nastavení blesku, znamená to, že musíte použít aplikace třetích stran k povolení této funkce. Nebojte se; instalace těchto aplikací je jednoduchá a může vám poskytnout další funkce.

Instalace aplikací třetích stran pro kameru
Pro uživatele, jejichž kamery Chromebooků nemají zabudovanou možnost blesku, mohou být aplikace třetích stran klíčové. Tyto aplikace jsou navrženy tak, aby rozšířily celkové funkce vaší kamery, včetně přidání virtuálního blesku.
Doporučené aplikace třetích stran
Několik vynikajících aplikací třetích stran pro kamery vám může pomoci zapnout blesk. Některé z nejoblíbenějších možností zahrnují:
- Snap Camera: Známá pro svou jednoduchost použití a různé funkce kamery.
- Camera MX: Nabízí funkci blesku a další nástroje pro úpravu fotografií.
- Open Camera: Zdarma, open-source aplikace kamery, která poskytuje mnoho manuálních ovládání, včetně blesku.
Postup instalace
Instalace těchto aplikací do vašeho Chromebooku je jednoduchý proces:
- Otevřete Google Play Store na svém Chromebooku.
- Vyhledejte aplikaci podle jejího názvu (např. ‘Snap Camera’).
- Klikněte na aplikaci a poté na tlačítko ‘Instalovat’.
- Po instalaci aplikaci otevřete a udělte všechna potřebná oprávnění (např. přístup ke kameře a úložišti).
Nyní, když máte nainstalovanou aplikaci třetí strany, můžete ji používat k povolení funkce blesku.
Zapnutí blesku pomocí aplikací třetích stran
Jakmile máte nainstalovanou aplikaci třetí strany pro kameru, proces zapnutí blesku je obvykle velmi intuitivní.
Podrobný návod pro oblíbené aplikace
Pro Snap Camera:
- Otevřete Snap Camera.
- Přejděte do nastavení kamery v aplikaci.
- Hledejte nastavení blesku, obvykle reprezentované ikonou blesku.
- Zapněte možnost blesku.
Pro Camera MX:
- Spusťte Camera MX.
- Najděte ikonu blesku v ovládacích nastaveních.
- Klepněte na ikonu blesku, aby se aktivovala.
Pro Open Camera:
- Otevřete Open Camera.
- Přejděte do nabídky nastavení.
- Najděte a povolte nastavení blesku.
Řešení běžných problémů
- Oprávnění: Ujistěte se, že aplikace má potřebná oprávnění pro přístup ke kameře.
- Aktualizace: Ujistěte se, že jak vaše Chromebook OS, tak aplikace jsou aktuální.
- Nastavení: Zkontrolujte, zda jsou správně povolena nastavení blesku v aplikaci.
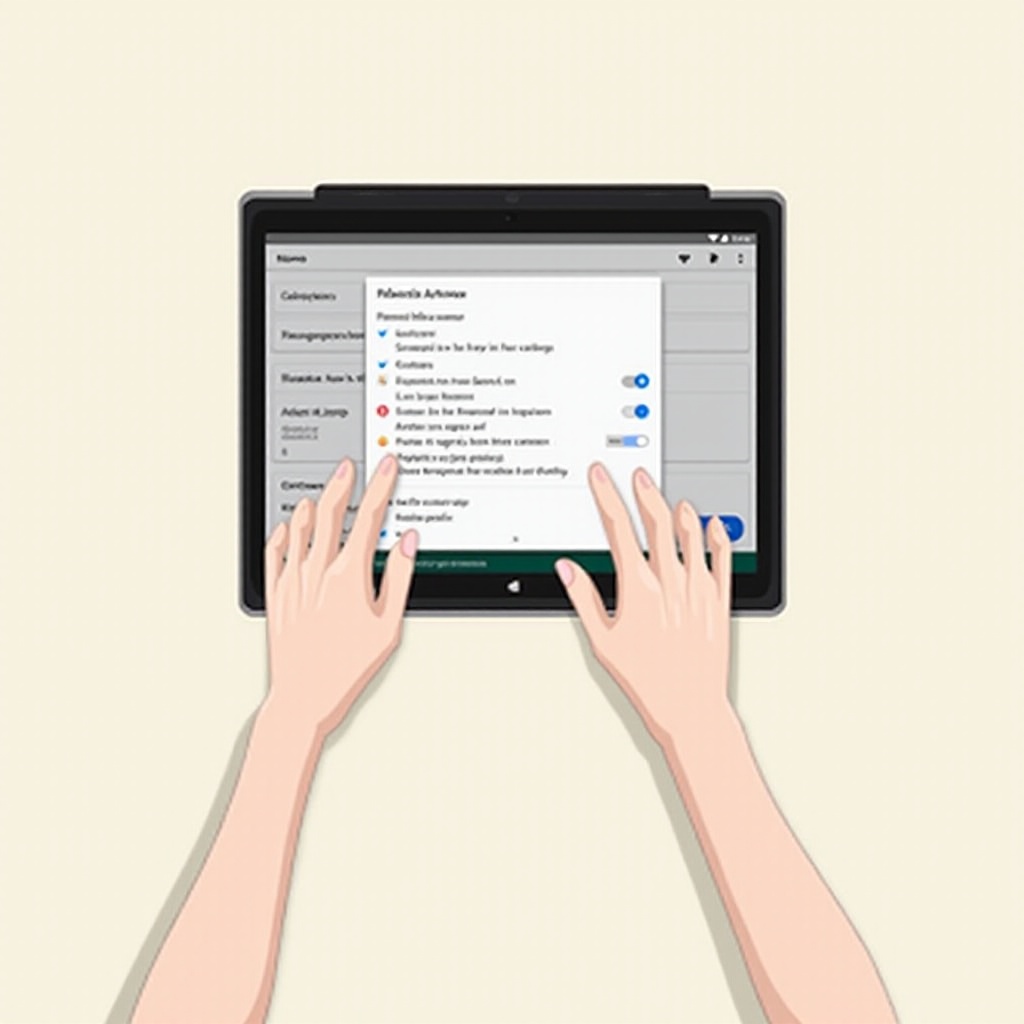
Tipy pro lepší fotografie s bleskem
Správné použití blesku je klíčové pro pořizování kvalitních fotografií. Zde je několik tipů:
- Vyhněte se přeexpozici: Blesk může způsobit, že objekty vypadají přepáleně. Upravit intenzitu, pokud to aplikace umožňuje.
- Pozor na vzdálenost: Držte se mírné vzdálenosti od objektu, abyste se vyhnuli tvrdým stínům nebo jasným bodům.
- Stabilní ruce: Držte svůj Chromebook stabilně, abyste předešli rozmazání, zejména za špatných světelných podmínek.
Závěr
Povolení blesku na kameře vašeho Chromebooku může významně zlepšit kvalitu vašich fotografií, zejména za špatných světelných podmínek. Využitím nastavení a aplikací třetích stran můžete odemknout další funkce, které učiní váš Chromebook ještě všestrannějším pro fotografování.
Následováním tohoto průvodce budete dobře vybaveni k vylepšení schopností kamery svého Chromebooku, povolení blesku a zachycování úžasných fotografií za jakýchkoliv světelných podmínek.
Často kladené dotazy
Má každý fotoaparát Chromebooku blesk?
Ne, ne každý fotoaparát Chromebooku má vestavěný blesk. Většina zařízení vyžaduje pro funkci blesku aplikace třetích stran.
Které aplikace třetích stran jsou nejlepší pro blesk?
Snap Camera, Camera MX a Open Camera jsou velmi doporučované pro aktivaci blesku na fotoaparátu Chromebooku.
Jak mohu zlepšit kvalitu svých fotografií s bleskem?
Vyhněte se nadměrnému osvětlení, udržujte rozumnou vzdálenost od objektu a držte své ruce stabilně, aby se zlepšila kvalita fotografií.