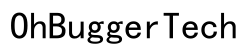Introduction
Switching to a new iPhone is an exciting experience. However, ensuring that all your important data, especially your messages, is transferred seamlessly can be a concern. Fortunately, there are several methods available to help you transfer messages from your old iPhone to your new one. This guide provides a detailed look into various methods, including using iCloud, a computer, Quick Start, and third-party apps. By following these steps, you can make sure your conversations move with you without any hassle.

Preparing for the Transfer
Before you start with the transfer process, it’s important to take a few preparatory steps. Firstly, ensure both your old and new iPhones are fully charged. This will prevent interruptions during the transfer. Secondly, update your iPhones to the latest iOS version to avoid compatibility issues. Lastly, make sure you’re connected to a stable Wi-Fi network for a smooth transfer process. Once you’ve completed these steps, you’ll be ready to proceed with the actual transfer.
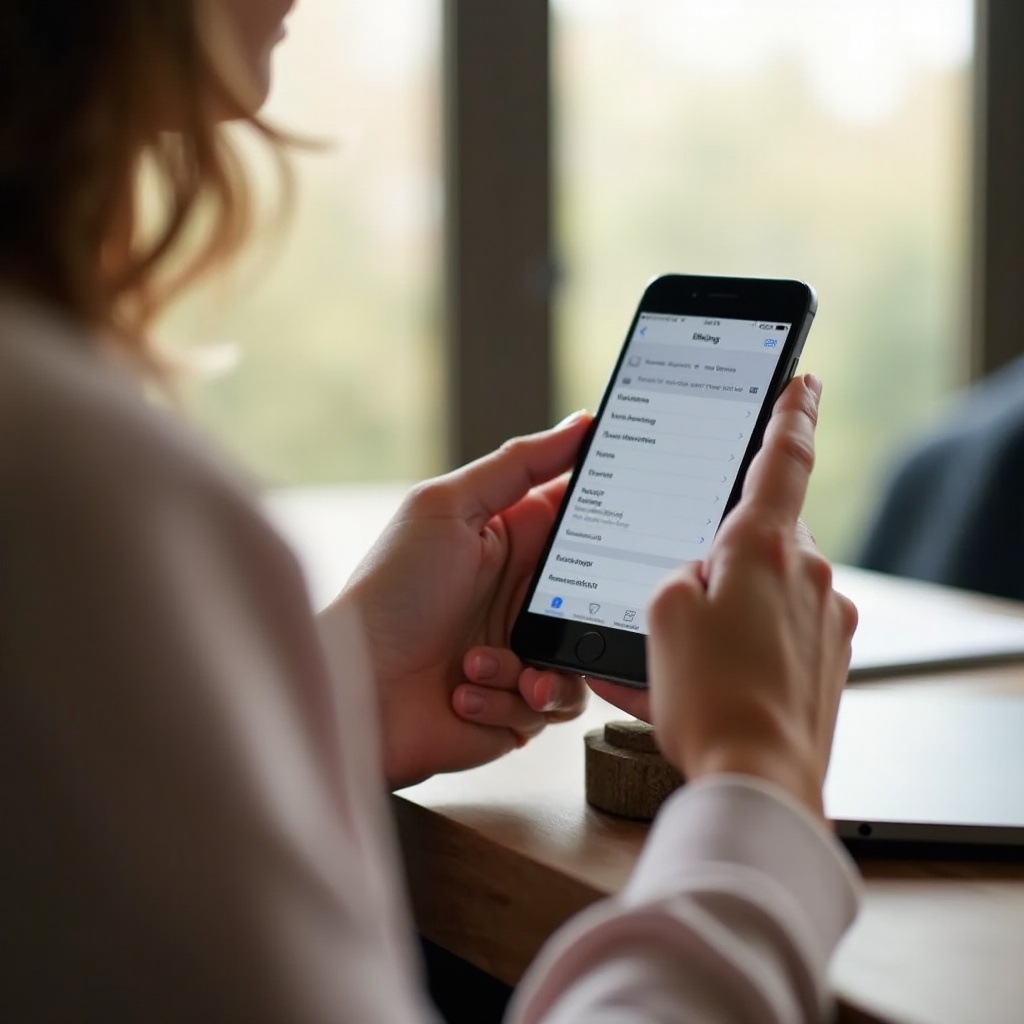
Using iCloud for Message Transfer
Using iCloud is one of the most convenient ways to transfer your messages. The process involves enabling message backup on your old iPhone and restoring it on your new device.
Enabling Messages in iCloud
- On your old iPhone, go to Settings.
- Tap on your Apple ID at the top and select iCloud.
- Ensure that the ‘Messages’ toggle is turned on.
Restoring Messages on Your New iPhone
- On your new iPhone, sign in with the same Apple ID.
- Go to Settings, tap on your Apple ID, then iCloud.
- Toggle on Messages. Your messages will begin to sync automatically.
Transferring Messages Using a Computer (iTunes / Finder)
If you prefer using a computer, iTunes or Finder can be your go-to options for transferring messages. This method involves creating a backup on your old device and restoring it on your new phone.
Creating a Full Backup on Your Computer
- Connect your old iPhone to your computer using a USB cable.
- Open iTunes (on Windows or macOS Mojave and earlier) or Finder (on macOS Catalina and later).
- Select your device and click on ‘Back Up Now’. Ensure ‘Encrypt local backup’ is checked for a secure backup.
Restoring from Backup to Your New iPhone
- Connect your new iPhone to your computer.
- Open iTunes or Finder, select your device.
- Click ‘Restore Backup’ and choose the most recent backup file.
- Follow the on-screen instructions.
Using Quick Start for Effortless Transfer
Quick Start is an excellent feature for those who prefer a wireless transfer. It allows you to set up your new iPhone using the information from your old one, including messages.
What is Quick Start?
Quick Start is an iPhone feature that offers an easy way to set up your new device using information from your current device. It allows you to transfer all your data, including messages, wirelessly.
Step-by-Step Guide to Quick Start Setup
- Place both your old and new iPhones next to each other and turn them on.
- Your old iPhone will display a Quick Start prompt; tap ‘Continue’.
- An animation will appear on your new iPhone. Hold your old iPhone over the new one to scan the animation.
- Follow the on-screen instructions to set up Face ID/Touch ID.
- When prompted, choose ‘Transfer from iPhone’ to start transferring your data.
Third-Party Apps for Message Transfer
If you are looking for an alternative solution, third-party apps can be beneficial. These applications offer additional functionalities that might suit advanced needs.
Popular Transfer Apps Overview
Some third-party apps that can help transfer messages include iMazing, AnyTrans, and PhoneTrans. These solutions provide user-friendly interfaces and additional features like selective data transfer and backup management.
Pros and Cons of Using Third-Party Solutions
Pros:
– Additional functionalities beyond message transfer.
– User-friendly interfaces.
– Allow selective data transfer.
Cons:
– Some apps require a purchase.
– Potential security issues.
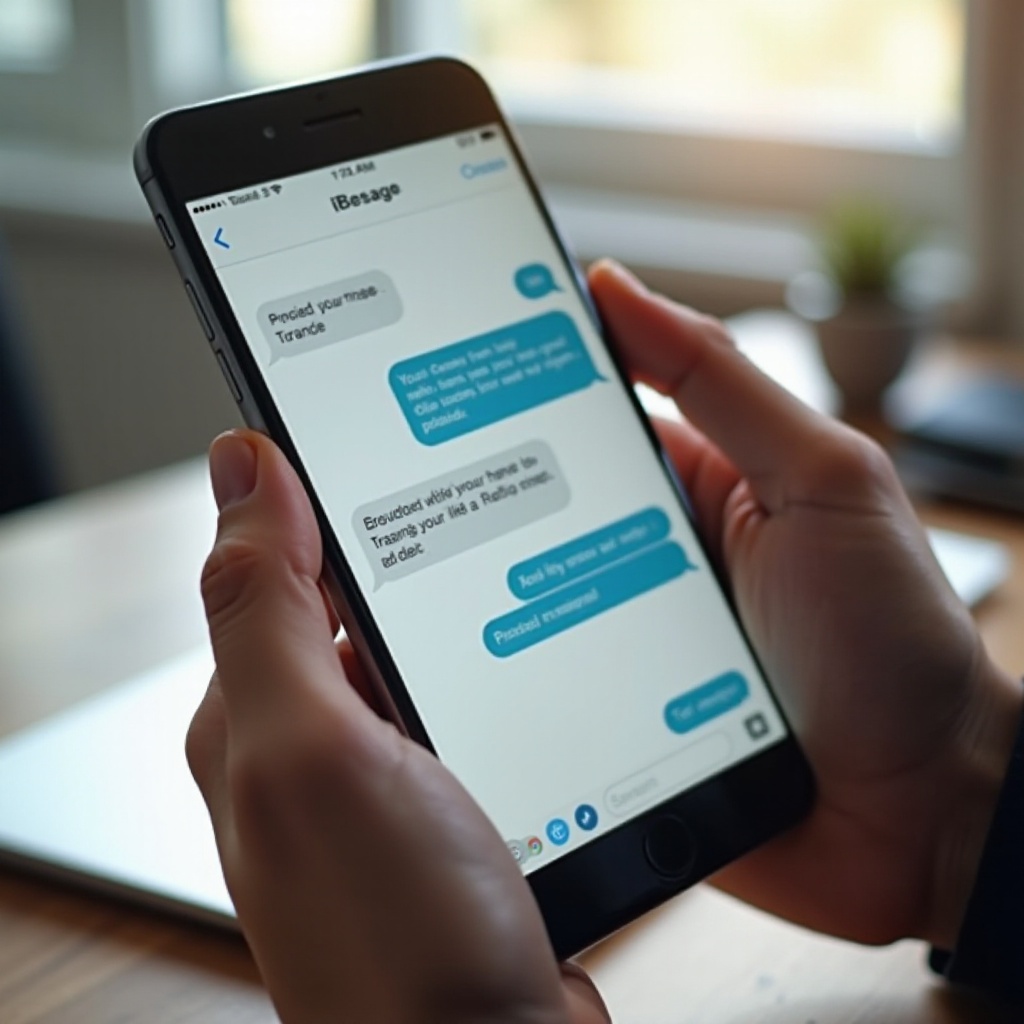
Troubleshooting Common Issues
Sometimes, things might not go as smoothly as planned. Here are some tips for troubleshooting common issues you may face during the transfer process.
Addressing iCloud Sync Issues
If your messages aren’t syncing:
1. Ensure both iPhones are connected to Wi-Fi.
2. Check that ‘Messages’ in iCloud is enabled.
3. Sign out and back into iCloud.
Fixing Backup Restoration Failures
If you encounter errors during restoration:
1. Check your USB connection.
2. Update iTunes or Finder to the latest version.
3. Restart both your iPhone and computer.
Conclusion
Transferring your messages to a new iPhone doesn’t need to be complicated. Whether you prefer using iCloud, a computer, Quick Start, or third-party apps, there is a method that suits your needs. By following the steps outlined in this guide, you can ensure a smooth and hassle-free transfer of your important conversations.
Frequently Asked Questions
Can I transfer messages from an Android device to my new iPhone?
Yes, you can use the ‘Move to iOS’ app to transfer messages from an Android device to your new iPhone.
How long does it take to transfer messages to a new iPhone?
The time required depends on the size of your message history and the transfer method, ranging from a few minutes to an hour.
What should I do if my messages fail to transfer?
Ensure both iPhones are updated and connected to Wi-Fi. Retry the transfer process or use an alternative method like a computer or a third-party app.