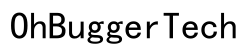Introduction
Casting your screen from a Samsung S24 to a Chromebook laptop is a convenient way to enjoy content on a bigger screen or share presentations and photos effortlessly. Whether you’re a student, a professional, or a tech enthusiast, understanding how to make this connection can save you time and enhance productivity. This blog post will provide a comprehensive guide to casting from your Samsung S24 to a Chromebook, covering everything from device preparation to troubleshooting common issues. Follow our step-by-step guide to ensure a smooth and seamless screen casting experience.
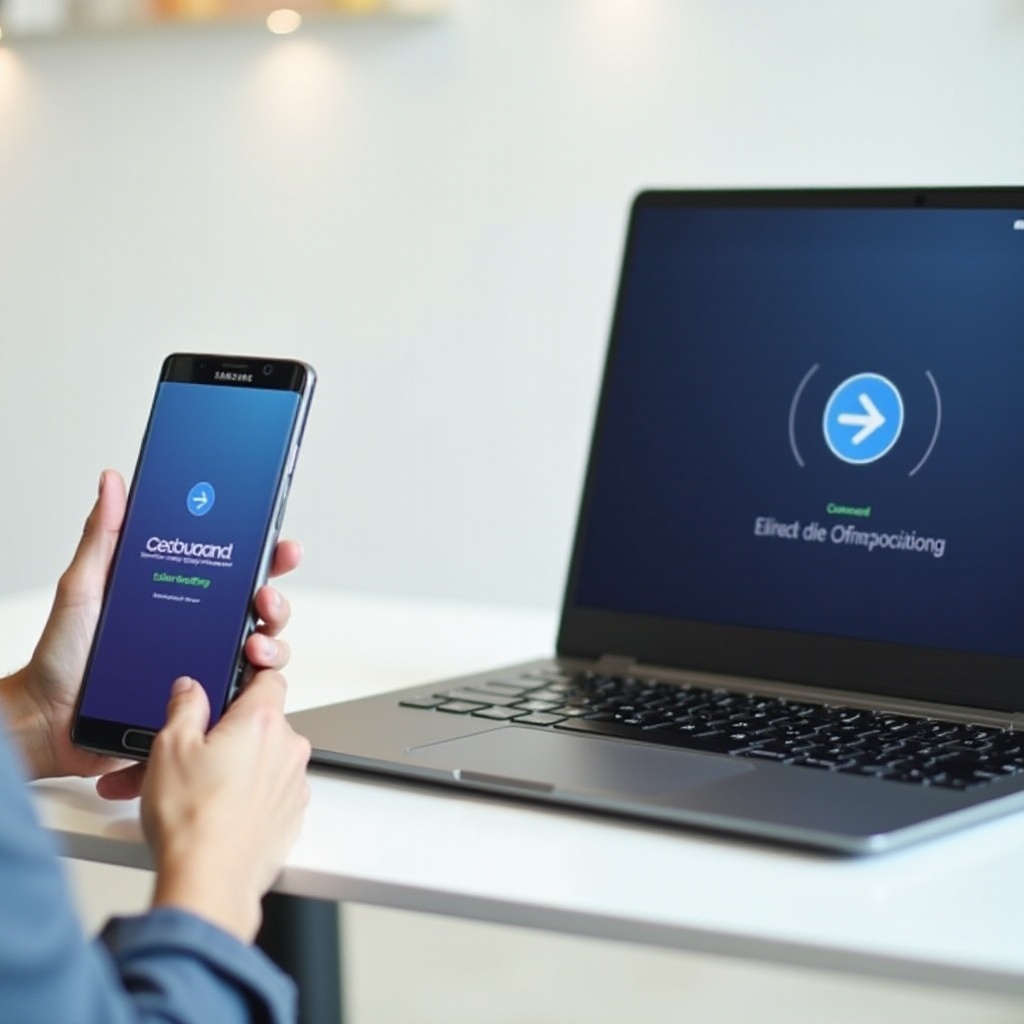
Understanding Casting Technology
What is Screen Casting?
Screen casting, also known as screen mirroring, is the process of displaying the content from a device’s screen onto another screen. This technology allows users to share videos, photos, presentations, and even entire applications with a larger audience. By wirelessly transmitting the display, users can enjoy seamless connectivity without the clutter of cables and wires.
Different Methods of Casting
There are several methods available for screen casting, each with its own benefits and limitations:
– Wireless Casting: This method uses Wi-Fi to connect devices without physical cables. Technologies like Miracast, Chromecast, and DLNA fall into this category.
– Wired Casting: This involves using USB or HDMI cables to directly connect devices. While this ensures a stable connection, it lacks the flexibility of wireless casting.
– App-based Casting: Applications like Smart View on Samsung devices and third-party apps provide casting capabilities. These apps often require both devices to have the same application installed for successful casting.
Preparing Your Devices
The next step involves preparing both your Samsung S24 and your Chromebook for the casting process. This involves ensuring both devices are updated and connected to the same network.
Ensuring Your Samsung S24 is Ready for Casting
Before you start the casting process, ensure your Samsung S24 is ready:
1. Software Update: Check that your Samsung S24 is running the latest software version. Go to Settings > Software Update to confirm.
2. Enable Wi-Fi: Make sure Wi-Fi is enabled and connected to the same network that you intend to use for casting.
3. Smart View: Open the Quick Settings panel by swiping down from the top of the screen and locate the Smart View icon.
Preparing Your Chromebook for Screen Mirroring
Similarly, prepare your Chromebook:
1. Update Chrome OS: Ensure your Chromebook is up to date. Click on the status area, go to Settings, then About Chrome OS, and check for updates.
2. Wi-Fi Connection: Connect your Chromebook to the same Wi-Fi network as your Samsung S24.
3. Install Casting Apps: Some casting methods may require specific apps. Install and open the necessary apps on your Chromebook.
With both devices prepared, you are set to begin the casting process.

Step-by-Step Casting Guide
Connecting Both Devices to the Same Wi-Fi Network
The first step in casting from your Samsung S24 to a Chromebook entails ensuring both devices are connected to the same Wi-Fi network:
1. Verify that your Wi-Fi network is functioning properly.
2. Check that both the Samsung S24 and Chromebook are connected to this network.
Enabling Smart View on Samsung S24
Next, enable Smart View on your Samsung S24:
1. Swipe down from the top of your screen to open Quick Settings.
2. Tap the Smart View icon, and it will automatically start scanning for devices.
3. Select your Chromebook from the list of available devices.
4. Confirm the connection, and the casting will begin.
Mirror Cast App on Chromebook: Step-by-Step Setup
To enhance the casting experience, you can use casting apps on your Chromebook:
1. Download and install a compatible casting app from the Chrome Web Store.
2. Open the app and follow the on-screen instructions to set it up.
3. Ensure the app is running on both your Chromebook and Samsung S24.
4. Select your Chromebook within the Smart View interface on the Samsung S24.
Once everything is in place, the content from your Samsung S24 should display on your Chromebook.
Troubleshooting Common Issues
Despite taking all necessary steps, you may encounter some hiccups. Here’s how to troubleshoot common issues:
Samsung S24 Not Recognizing Chromebook
If your Samsung S24 does not recognize your Chromebook:
1. Reboot Devices: Restart both devices and try again.
2. Check Network Connectivity: Ensure both devices are on the same network.
3. Update Firmware: Confirm that your Samsung S24 and Chromebook are running the latest software versions.
Chromebook Failing to Display Samsung S24 Screen
If the Chromebook screen fails to display:
1. Re-connect Wi-Fi: Disable and re-enable Wi-Fi on both devices.
2. Restart Casting App: Close and reopen the casting app on both devices.
3. Reset Network Settings: Reset network settings on your Samsung S24 and reconnect to the Wi-Fi.
Wi-Fi Connectivity Issues
For Wi-Fi-related problems, consider the following:
1. Move Closer to Router: Ensure both devices are within good range of the Wi-Fi router.
2. Change Wi-Fi Channel: Use your router’s settings to switch to a less congested Wi-Fi channel.
3. Reduce Network Load: Disconnect unnecessary devices from the Wi-Fi network to reduce congestion.
Advanced Tips for Better Casting Performance
For a better casting experience, consider these advanced tips:
Optimizing Video Playback Quality
- Wi-Fi Quality: Ensure your Wi-Fi signal is strong and stable.
- Reduce Background Activity: Close other apps or services to free up more bandwidth for casting.
Reducing Latency During Casting
- Close Unnecessary Apps: Ensure both devices are running minimal processes.
- Use a 5GHz Connection: If possible, switch your Wi-Fi to a 5GHz frequency to reduce interference.
Security Considerations
- Use Secure Networks: Only connect both devices to secure and trustworthy Wi-Fi networks.
- Update Regularly: Keep your software updated to protect against vulnerabilities.
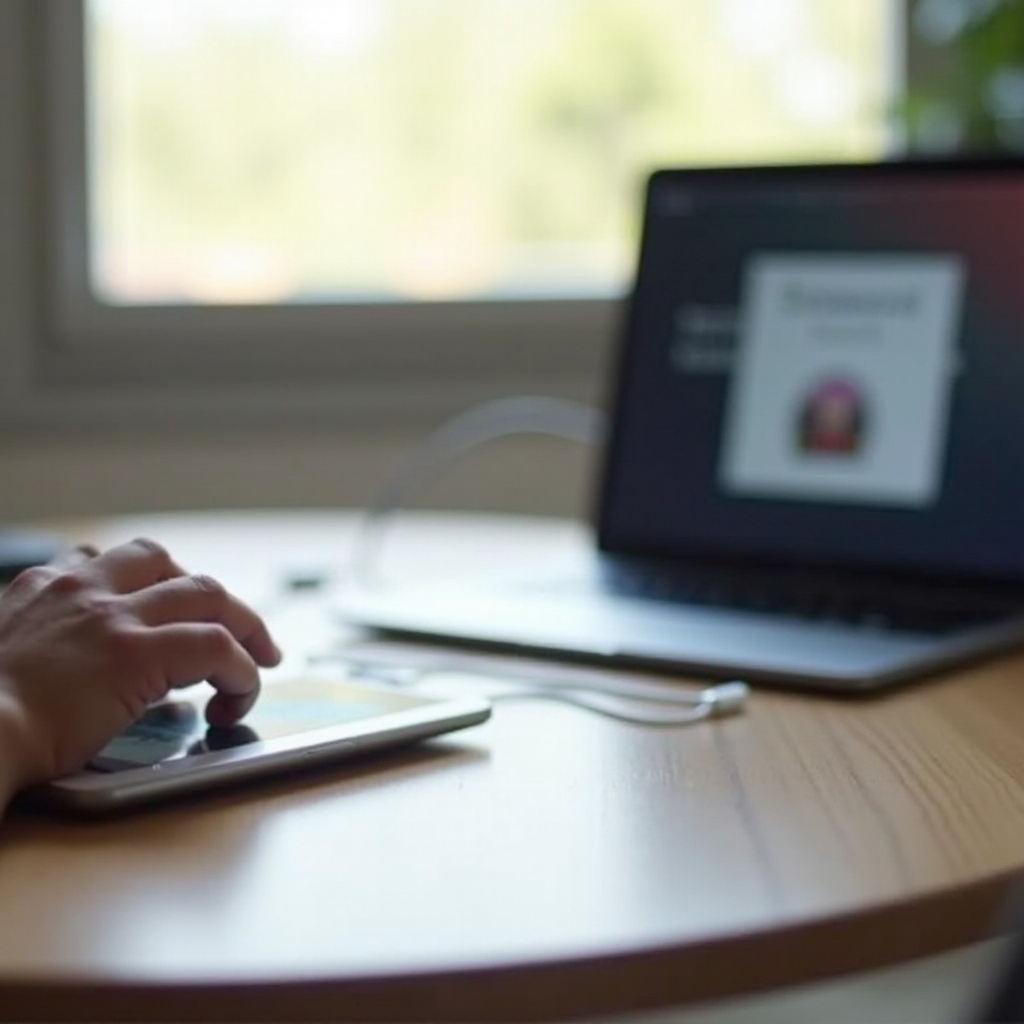
Conclusion
Casting from your Samsung S24 to a Chromebook laptop can significantly enhance your viewing experience. By understanding the technology, preparing your devices, following the step-by-step guide, troubleshooting common issues, and implementing advanced tips, you should be able to cast seamlessly. Enjoy your enhanced connectivity and the convenience it brings!
Frequently Asked Questions
How do I know if my Chromebook supports casting from Samsung S24?
Check your Chromebook specifications for Miracast or similar casting capabilities. Also, ensure it’s running an updated version of Chrome OS.
What should I do if the Smart View option is not available on my Samsung S24?
Ensure that your device is updated to the latest software version. If the Smart View option is still unavailable, you may need to use third-party casting apps compatible with your Samsung device.
Are there alternative apps for casting other than Smart View?
Yes, there are several third-party apps available, such as AirDroid, Reflector, and AllCast, that provide casting capabilities. You can download and install these apps to enable casting from your Samsung S24 to your Chromebook.