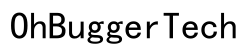Wprowadzenie
Instalacja nowego systemu operacyjnego może być trudnym zadaniem, ale z odpowiednimi wskazówkami proces staje się prosty. Jeśli posiadasz laptopa ASUS i zamierzasz zainstalować Windows 11, wiedza, jak uruchomić komputer z napędu USB, jest niezbędna. Ta metoda zapewnia czystą instalację, co może sprawić, że wydajność twojego laptopa będzie płynniejsza i bardziej niezawodna w porównaniu do aktualizacji. Ten przewodnik przeprowadzi cię przez kroki uruchamiania laptopa ASUS z napędu USB, obejmując wszystko od przygotowań do zakończenia.

Przygotowanie laptopa ASUS
Przed przystąpieniem do procesu instalacji istnieje kilka istotnych przygotowań.
- Utwórz kopię zapasową danych: Upewnij się, że wszystkie ważne pliki i dokumenty są zarchiwizowane na zewnętrznym dysku lub w chmurze. Jest to kluczowe, ponieważ proces instalacji wymaże wszystkie dane na laptopie.
- Naładuj laptopa: Upewnij się, że laptop ASUS jest w pełni naładowany lub podłączony do zasilania przez cały proces, aby zapobiec niespodziewanym wyłączeniem.
- Sprawdź wymagania systemowe: Zweryfikuj, czy twój laptop ASUS spełnia wymagania systemowe dla Windows 11. Kompatybilny procesor, TPM 2.0 i możliwość uruchomienia Secure Boot to jedne z kluczowych wymagań.
- Znajdź odpowiednie sterowniki: Pomocne jest wcześniejsze pobranie niezbędnych sterowników ze strony wsparcia ASUS, aby były łatwo dostępne po instalacji.
Te przygotowania zapewnią płynny proces instalacji i pomogą uniknąć potencjalnych utrat danych lub problemów z kompatybilnością.

Tworzenie rozruchowego napędu USB
Po zakończeniu przygotowań, następnym krokiem jest stworzenie rozruchowego napędu USB. Oto jak to zrobić:
- Pobierz narzędzie do tworzenia nośników: Przejdź na oficjalną stronę Microsoft i pobierz narzędzie Media Creation Tool dla Windows 11.
- Uruchom narzędzie: Otwórz pobrane narzędzie i wybierz opcję ‘Utwórz nośnik instalacyjny (napęd flash USB, DVD lub plik ISO) dla innego komputera’.
- Konfiguracja ustawień: Wybierz preferowany język, edycję Windows 11 i architekturę (64-bit).
- Wybierz napęd USB: Podłącz napęd USB (co najmniej 8GB przestrzeni) i pamiętaj, że wszystkie dane na USB zostaną wymazane. Wybierz napęd USB z listy podanej przez narzędzie.
- Utwórz nośnik instalacyjny: Narzędzie zacznie pobierać Windows 11 i tworzyć rozruchowy napęd USB. Może to zająć trochę czasu, w zależności od twojego połączenia internetowego.
Po zakończeniu napęd USB będzie gotowy do użycia, zapewniając wygodną metodę instalacji Windows 11 na laptopie ASUS.
Konfigurowanie ustawień BIOS/UEFI
Aby uruchomić się z USB, będziesz musiał skonfigurować pewne ustawienia w BIOS/UEFI. Oto jak:
- Dostęp do BIOS/UEFI: Zrestartuj swój laptop i wielokrotnie naciskaj klawisz F2, aż pojawi się menu BIOS lub UEFI. Jeśli F2 nie działa, spróbuj Delete lub ESC.
- Nawigacja do menu rozruchowego: Użyj klawiszy strzałek, aby przejść do zakładki Boot.
- Włącz Secure Boot: Upewnij się, że Secure Boot jest włączony, jeśli jest wymagany dla Windows 11.
- Zmień priorytet rozruchu: Ustaw napęd USB jako główne urządzenie rozruchowe. Może być wymieniony pod ‘Boot Priority’ lub ‘Boot Order.
- Zapisz i wyjdź: Zapisz zmiany, naciskając klawisz F10 lub wybierając opcję Zapisz, a następnie wyjdź z ustawień BIOS/UEFI.
Twój laptop ASUS jest teraz gotowy do uruchomienia z napędu USB przy ponownym uruchomieniu.
Uruchamianie z USB
Po skonfigurowaniu ustawień BIOS/UEFI, czas uruchomić się z USB i rozpocząć instalację Windows 11:
- Włóż napęd USB: Upewnij się, że rozruchowy napęd USB jest włożony do portu USB w laptopie ASUS.
- Zrestartuj laptopa: Zrestartuj swojego laptopa i powinien automatycznie uruchomić się z USB. Jeśli nie, wróć do ustawień BIOS i upewnij się, że USB jest ustawione jako główne urządzenie rozruchowe.
- Wybierz opcję rozruchu: Na niektórych laptopach ASUS naciśnięcie klawisza ESC podczas uruchamiania otworzy Menu rozruchu, gdzie możesz ręcznie wybrać napęd USB.
Po pomyślnym uruchomieniu zobaczysz ekran instalacji Windows, sygnalizujący rozpoczęcie procesu instalacji.
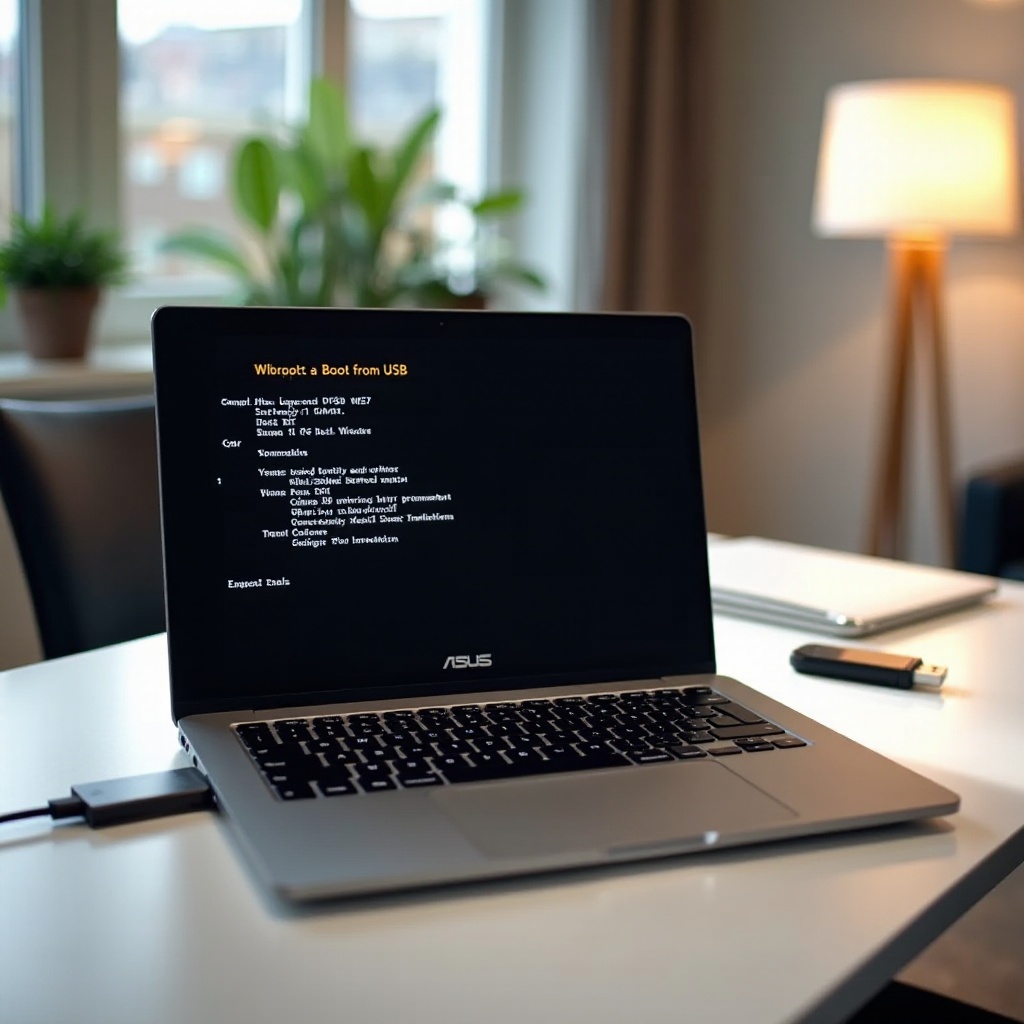
Instalacja Windows 11
Rzeczywisty proces instalacji jest prosty:
- Rozpocznij instalację: Postępuj zgodnie z instrukcjami na ekranie, aby ustawić język, godzinę i preferencje klawiatury. Kliknij ‘Dalej’, a następnie ‘Zainstaluj teraz’.
- Wprowadź klucz produktu: Zostaniesz poproszony o wprowadzenie klucza produktu Windows 11. Jeśli go nie masz, możesz go wpisać później.
- Wybierz typ instalacji: Wybierz ‘Niestandardowa: Zainstaluj tylko Windows (zaawansowane)’ opcję dla czystej instalacji.
- Ustawienia partycji: Wybierz partycję, na której zostanie zainstalowany Windows 11. Zazwyczaj jest to największa partycja.
- Zakończ instalację: Instalacja skopiuje pliki, zainstaluje funkcje i aktualizacje oraz ukończy instalację. Twój laptop będzie się wielokrotnie restartować w trakcie tego procesu.
Po zakończeniu instalacji przejdziesz przez wstępną konfigurację, w tym ustawianie konta użytkownika i preferencji.
Podsumowanie
Instalacja Windows 11 na laptopie ASUS z napędu USB zapewnia nowy start i optymalną wydajność. Postępując krok po kroku zgodnie z tym przewodnikiem, możesz z łatwością i pewnością osiągnąć swój cel. Pamiętaj, że odpowiednie przygotowania, tworzenie rozruchowego napędu USB, konfigurowanie ustawień BIOS i przestrzeganie kroków instalacji są kluczowe dla pomyślnego skonfigurowania systemu. Twój laptop ASUS będzie gotowy, aby korzystać z nowych funkcji i ulepszeń oferowanych przez Windows 11.
Najczęściej zadawane pytania
Jak uzyskać dostęp do BIOSu na laptopie ASUS?
Aby uzyskać dostęp do BIOSu na laptopie ASUS, zrestartuj urządzenie i wielokrotnie naciskaj klawisz F2. Jeśli to nie zadziała, klawisz Delete lub ESC mogą być alternatywą. Wykonanie tej czynności natychmiast po włączeniu laptopa zapewnia wejście do ustawień BIOS/UEFI, gdzie można zmodyfikować ustawienia rozruchu.
Co zrobić, jeśli mój laptop ASUS nie uruchamia się z USB?
Jeśli twój laptop ASUS nie uruchamia się z USB, upewnij się, że napęd USB został poprawnie stworzony i ustawiony jako pierwsze urządzenie rozruchowe w ustawieniach BIOS/UEFI. Sprawdź kolejność rozruchu i priorytetyzuj napęd USB. Dodatkowo, upewnij się, że port USB i napęd są funkcjonalne, testując je na innym urządzeniu.
Czy mogę zainstalować Windows 11 na dowolnym modelu laptopa ASUS?
Większość modeli laptopów ASUS wspiera Windows 11, pod warunkiem, że spełniają wymagania systemowe określone przez Microsoft. Kluczowe wymagania obejmują kompatybilny 64-bitowy procesor, 4GB RAM, TPM 2.0 oraz kompatybilność z Secure Boot. Upewnij się, że twój laptop ASUS spełnia te specyfikacje przed podjęciem próby instalacji. Szczegółowe specyfikacje można znaleźć na oficjalnej stronie ASUS lub w dokumentacji urządzenia.