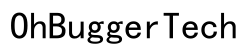Wprowadzenie
Podłączenie drukarki do Chromebooka na początku może wydawać się trudne, ale w rzeczywistości jest to nieskomplikowany proces, jeśli podąża się właściwymi krokami. Niezależnie od tego, czy używasz Wi-Fi czy USB, konfiguracja drukarki może być bezproblemowa. Ten przewodnik przeprowadzi cię przez każdą metodę, oferując jasne instrukcje i wskazówki dotyczące rozwiązywania problemów, aby zapewnić płynne drukowanie z Chromebooka.

Sprawdzanie zgodności drukarki
Zanim zaczniesz, ważne jest, aby upewnić się, że twoja drukarka jest zgodna z Chromebookiem. Większość nowoczesnych drukarek obsługuje Google Cloud Print lub ma wbudowaną funkcję Wi-Fi, co ułatwia proces konfiguracji.
- Google Cloud Print: Starsze modele, które obsługują Google Cloud Print, umieszczają tę informację na opakowaniu lub w instrukcji obsługi drukarki.
- Łączność Wi-Fi: Nowoczesne drukarki zwykle mają funkcję Wi-Fi Direct lub podobną, umożliwiającą bezprzewodowe połączenie.
- Połączenie USB: Prawie wszystkie drukarki mogą być podłączone przez USB. Upewnij się, że twój Chromebook ma odpowiedni port lub że posiadasz odpowiedni adapter.
Potwierdzenie zgodności z wyprzedzeniem oszczędza czas i zapobiega frustracji podczas konfiguracji.
Łączność przez Wi-Fi
Zbieranie informacji o sieci
Rozpocznij od zgromadzenia niezbędnych informacji o sieci, takich jak nazwa sieci Wi-Fi (SSID) i hasło. Te informacje pomogą ci podłączyć drukarkę do sieci.
Podłączanie drukarki do Wi-Fi
- Włącz drukarkę: Włącz drukarkę i przygotuj ją do konfiguracji.
- Wejście do menu konfiguracji sieci: Zazwyczaj dostępne przez panel sterowania drukarki. Szukaj ikony klucza lub ustawień.
- Wybór konfiguracji Wi-Fi: Wybierz kreatora konfiguracji Wi-Fi lub opcję konfiguracji sieci.
- Wybór sieci: Wybierz swoją sieć Wi-Fi z listy wykrytych sieci.
- Wprowadzenie hasła: Wprowadź hasło do Wi-Fi, gdy zostaniesz o to poproszony. Potwierdź i poczekaj, aż drukarka się połączy.
Dodawanie drukarki na Chromebooku
- Otwórz ustawienia Chromebooka: Kliknij czas w prawym dolnym rogu, a następnie ikonę koła zębatego, aby otworzyć ustawienia.
- Ustawienia zaawansowane: Przewiń w dół i rozwiń ustawienia zaawansowane.
- Drukarki: W sekcji Drukowanie kliknij na Drukarki.
- Dodaj drukarkę: Twoja drukarka powinna pojawić się na liście. Kliknij Dodaj lub Skonfiguruj.
Twój Chromebook jest teraz gotowy do drukowania przez Wi-Fi!
Łączność przez USB
Wymagany sprzęt i oprogramowanie
Upewnij się, że masz niezbędny sprzęt:
– Kompatybilny kabel USB.
– Adapter USB, jeśli Twój Chromebook go wymaga.
Przewodnik krok po kroku
- Włącz drukarkę: Włącz ją i upewnij się, że jest gotowa do pracy.
- Podłącz kabel USB: Podłącz jeden koniec do drukarki, a drugi do Chromebooka lub adaptera.
- Otwórz ustawienia: Uzyskaj dostęp do panelu ustawień Chromebooka.
- Nawigacja do drukarek: Znajdź sekcję Drukarki w ustawieniach zaawansowanych.
- Konfiguracja: Twój Chromebook powinien automatycznie rozpoznać drukarkę. Postępuj zgodnie z instrukcjami na ekranie, aby zakończyć konfigurację.
Rozwiązywanie problemów z połączeniem USB
- Zrestartuj oba urządzenia: Prosty restart może czasem rozwiązać problemy z połączeniem.
- Sprawdź kabel: Upewnij się, że kabel USB jest mocno podłączony i nie jest uszkodzony.
- Zaktualizuj sterowniki: Chromebooki zazwyczaj robią to automatycznie, ale możesz sprawdzić aktualizacje oprogramowania drukarki w celu rozwiązania niektórych problemów.

Używanie aplikacji drukarki
Przegląd popularnych aplikacji drukarki
Wielu producentów drukarek oferuje aplikacje ułatwiające drukowanie. Niektóre popularne to:
– HP Print dla Chrome
– Epson iPrint
– Brother iPrint&Scan
Te aplikacje często oferują dodatkowe funkcje, takie jak skanowanie i monitorowanie statusu drukarki.
Instalowanie i konfigurowanie aplikacji drukarki
- Odwiedź Chrome Web Store: Wyszukaj aplikację odpowiednią dla marki twojej drukarki.
- Zainstaluj aplikację: Kliknij Dodaj do Chrome, a aplikacja zostanie zainstalowana.
- Otwórz i skonfiguruj: Postępuj zgodnie z instrukcjami specyficznymi dla aplikacji, aby podłączyć drukarkę, co zazwyczaj obejmuje wprowadzenie modelu drukarki i informacji o sieci.
Drukowanie dokumentów przez aplikacje
- Otwórz dokument: Użyj aplikacji, aby otworzyć dokument, który chcesz wydrukować.
- Wybierz opcje drukowania: Wybierz preferowane ustawienia drukowania.
- Drukuj: Kliknij Drukuj, a twój dokument powinien zacząć się drukować.
Używanie aplikacji może uprościć drukowanie i dać większą kontrolę nad ustawieniami druku.
Wskazówki dotyczące rozwiązywania problemów
Częste problemy z połączeniem
- Drukarka nie wykrywana: Upewnij się, że drukarka jest włączona i podłączona poprawnie.
- Problemy z siecią: Zweryfikuj, że zarówno Chromebook, jak i drukarka są w tej samej sieci.
- Problemy ze sterownikami: Upewnij się, że wymagane sterowniki lub oprogramowanie układowe są aktualne.
Sprawdzanie statusu drukarki i połączenia z siecią
- Status drukarki: Upewnij się, że na ekranie drukarki nie ma komunikatów o błędach ani alertów.
- Połączenie z siecią: Zweryfikuj, że drukarka jest podłączona do właściwej sieci Wi-Fi.
- Kolejka wydruku: Sprawdź, czy zadanie drukowania nie utknęło lub nie zostało wstrzymane w kolejce wydruku Chromebooka.
Dodatkowe zasoby wsparcia
Jeśli problemy nadal występują, odnieś się do instrukcji drukarki lub strony wsparcia producenta. Wiele marek oferuje czat na żywo lub wsparcie telefoniczne dla bardziej skomplikowanych problemów.

Podsumowanie
Podłączenie drukarki do Chromebooka, niezależnie od tego, czy za pośrednictwem Wi-Fi czy USB, jest proste, jeśli postępujesz zgodnie z właściwymi krokami. Upewniając się co do zgodności, podążając za szczegółowymi instrukcjami dotyczącymi różnych metod połączenia i wiedząc, gdzie szukać wskazówek dotyczących rozwiązywania problemów, możesz cieszyć się bezproblemowym drukowaniem z Chromebooka.
FAQs
Dlaczego mój Chromebook nie wykrywa mojej drukarki?
Twój Chromebook może nie wykrywać drukarki, jeśli nie są one w tej samej sieci lub jeśli drukarka nie jest prawidłowo podłączona. Sprawdź ustawienia sieci i połączenia.
Jak zaktualizować oprogramowanie układowe drukarki?
Zazwyczaj możesz zaktualizować oprogramowanie układowe drukarki za pośrednictwem panelu sterowania drukarki lub odwiedzając stronę wsparcia producenta w celu uzyskania aktualizacji oprogramowania układowego.
Czy mogę drukować z Chromebooka bez połączenia z internetem?
Tak, możesz drukować za pomocą bezpośredniego połączenia USB lub przez Wi-Fi Direct, jeśli drukarka obsługuje tę funkcję. Połączenie internetowe nie jest wymagane do tych metod.
Najczęściej Zadawane Pytania
Dlaczego mój Chromebook nie wykrywa drukarki?
Twój Chromebook może nie wykrywać drukarki, jeśli nie są one połączone z tą samą siecią lub jeśli drukarka nie jest prawidłowo podłączona. Sprawdź ustawienia sieci i połączenia.
Jak zaktualizować oprogramowanie układowe drukarki?
Zazwyczaj możesz zaktualizować oprogramowanie układowe drukarki przez panel sterowania drukarki lub odwiedzając stronę wsparcia producenta, aby pobrać aktualizacje oprogramowania.
Czy mogę drukować z Chromebooka bez połączenia z internetem?
Tak, możesz drukować, używając bezpośredniego połączenia USB lub przez Wi-Fi Direct, jeśli drukarka obsługuje tę funkcję. Połączenie z internetem nie jest wymagane przy tych metodach.