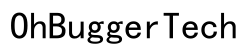Wprowadzenie
Przesyłanie ekranu z Samsunga S24 na laptopa Chromebook to wygodny sposób na cieszenie się treściami na większym ekranie lub udostępnianie prezentacji i zdjęć bez wysiłku. Niezależnie od tego, czy jesteś studentem, profesjonalistą, czy entuzjastą technologii, zrozumienie, jak nawiązać to połączenie, może zaoszczędzić czas i zwiększyć produktywność. Ten post na blogu dostarczy szczegółowego przewodnika dotyczącego przesyłania ekranu z Samsunga S24 na Chromebooka, obejmując wszystko, od przygotowania urządzeń po rozwiązywanie typowych problemów. Postępuj zgodnie z naszym szczegółowym przewodnikiem, aby zapewnić płynne i bezproblemowe korzystanie z funkcji przesyłania ekranu.

Zrozumienie technologii przesyłania
Co to jest przesyłanie ekranu?
Przesyłanie ekranu, znane również jako zwierciadło ekranu, polega na wyświetlaniu treści z ekranu jednego urządzenia na innym ekranie. Ta technologia umożliwia użytkownikom udostępnianie filmów, zdjęć, prezentacji, a nawet całych aplikacji szerszej publiczności. Dzięki bezprzewodowemu przesyłaniu wyświetlania, użytkownicy mogą cieszyć się płynnym połączeniem bez plątaniny kabli i przewodów.
Różne metody przesyłania
Istnieje kilka metod przesyłania ekranu, każda z własnymi zaletami i ograniczeniami:
– Bezprzewodowe przesyłanie: Ta metoda korzysta z Wi-Fi do łączenia urządzeń bez fizycznych kabli. Technologie takie jak Miracast, Chromecast i DLNA należą do tej kategorii.
– Przesyłanie przewodowe: Polega to na użyciu kabli USB lub HDMI do bezpośredniego podłączenia urządzeń. Choć zapewnia stabilne połączenie, brak mu elastyczności przesyłania bezprzewodowego.
– Przesyłanie oparte na aplikacjach: Aplikacje takie jak Smart View na urządzeniach Samsung i aplikacje firm trzecich zapewniają możliwości przesyłania. Aplikacje te często wymagają, aby oba urządzenia miały zainstalowaną tę samą aplikację, aby przesyłanie było udane.

Przygotowanie urządzeń
Kolejnym krokiem jest przygotowanie zarówno Samsunga S24, jak i Chromebooka do procesu przesyłania. Obejmuje to upewnienie się, że oba urządzenia są aktualizowane i połączone z tą samą siecią.
Upewnienie się, że Samsung S24 jest gotowy do przesyłania
Zanim rozpoczniesz proces przesyłania, upewnij się, że Twój Samsung S24 jest gotowy:
1. Aktualizacja oprogramowania: Sprawdź, czy Twój Samsung S24 działa na najnowszej wersji oprogramowania. Przejdź do Ustawienia > Aktualizacja oprogramowania, aby to potwierdzić.
2. Włączenie Wi-Fi: Upewnij się, że Wi-Fi jest włączone i połączone z tą samą siecią, której zamierzasz użyć do przesyłania.
3. Smart View: Otwórz panel szybkich ustawień, przesuwając palcem w dół od góry ekranu i znajdź ikonę Smart View.
Przygotowanie Chromebooka do przesyłania ekranu
Podobnie przygotuj swojego Chromebooka:
1. Aktualizacja Chrome OS: Upewnij się, że Twój Chromebook jest aktualny. Kliknij na obszar statusu, przejdź do Ustawienia, następnie „O systemie Chrome OS” i sprawdź, czy są dostępne aktualizacje.
2. Połączenie Wi-Fi: Podłącz swojego Chromebooka do tej samej sieci Wi-Fi, co Samsung S24.
3. Instalacja aplikacji do przesyłania: Niektóre metody przesyłania mogą wymagać specyficznych aplikacji. Zainstaluj i otwórz niezbędne aplikacje na swoim Chromebooku.
Gdy oba urządzenia są przygotowane, możesz rozpocząć proces przesyłania.
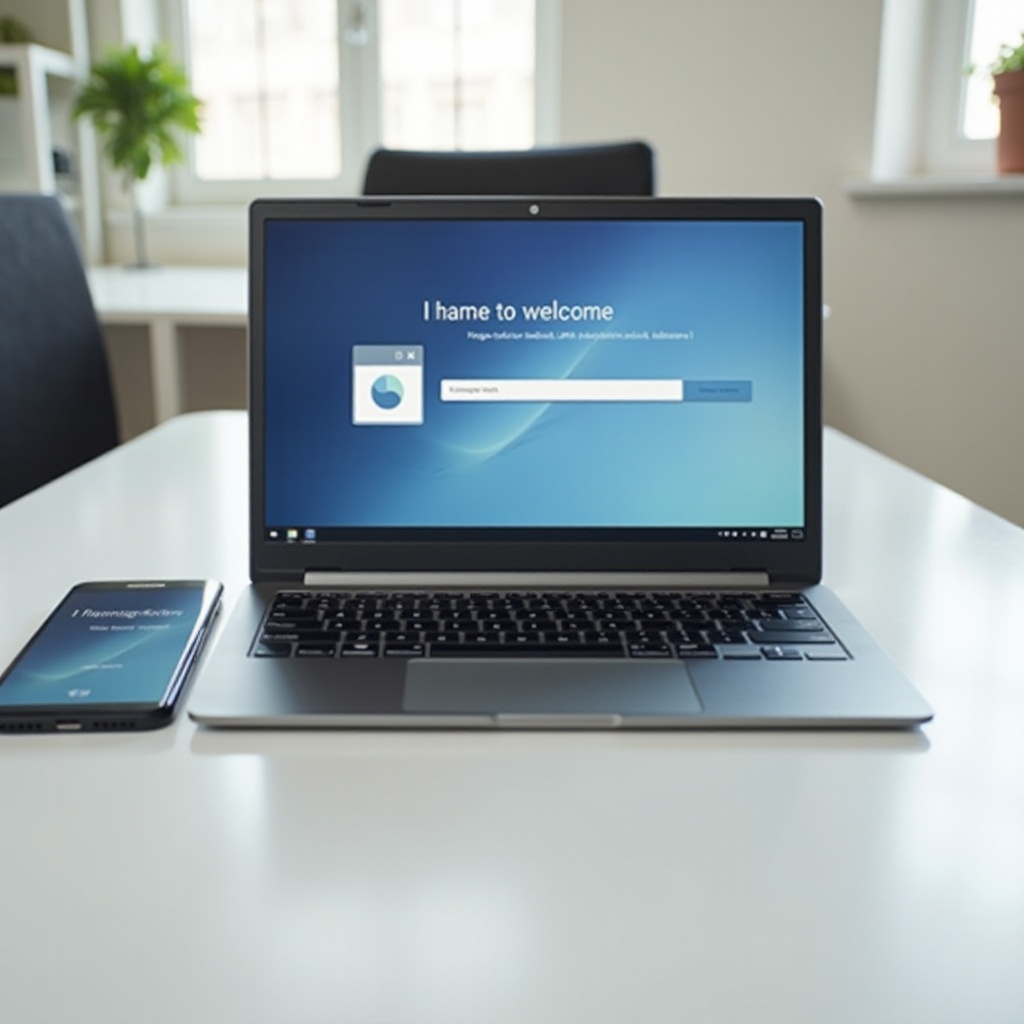
Przewodnik krok po kroku dotyczący przesyłania
Łączenie obu urządzeń z tą samą siecią Wi-Fi
Pierwszym krokiem w przesyłaniu z Samsunga S24 na Chromebooka jest upewnienie się, że oba urządzenia są połączone z tą samą siecią Wi-Fi:
1. Sprawdź, czy Twoja sieć Wi-Fi działa poprawnie.
2. Upewnij się, że zarówno Samsung S24, jak i Chromebook są połączone z tą siecią.
Włączanie Smart View na Samsungu S24
Następnie włącz Smart View na swoim Samsungu S24:
1. Przesuń palcem w dół od góry ekranu, aby otworzyć szybkie ustawienia.
2. Dotknij ikony Smart View, a automatycznie rozpocznie ona skanowanie urządzeń.
3. Wybierz swojego Chromebooka z listy dostępnych urządzeń.
4. Potwierdź połączenie i przesyłanie rozpocznie się.
Aplikacja Mirror Cast na Chromebooku: ustawienie krok po kroku
Aby usprawnić przesyłanie, możesz użyć aplikacji do przesyłania na Chromebooku:
1. Pobierz i zainstaluj kompatybilną aplikację do przesyłania z Chrome Web Store.
2. Otwórz aplikację i postępuj zgodnie z instrukcjami na ekranie, aby ją skonfigurować.
3. Upewnij się, że aplikacja działa zarówno na Twoim Chromebooku, jak i Samsungu S24.
4. Wybierz swojego Chromebooka w interfejsie Smart View na Samsungu S24.
Gdy wszystko jest gotowe, zawartość z Samsunga S24 powinna wyświetlić się na Twoim Chromebooku.
Rozwiązywanie typowych problemów
Pomimo podjęcia wszelkich niezbędnych kroków, możesz napotkać pewne problemy. Oto jak rozwiązać typowe problemy:
Samsung S24 nie rozpoznaje Chromebooka
Jeśli Twój Samsung S24 nie rozpoznaje Twojego Chromebooka:
1. Uruchom ponownie urządzenia: Zrestartuj oba urządzenia i spróbuj ponownie.
2. Sprawdź łączność sieciową: Upewnij się, że oba urządzenia są w tej samej sieci.
3. Aktualizacja oprogramowania: Upewnij się, że Twój Samsung S24 i Chromebook działają na najnowszych wersjach oprogramowania.
Chromebook nie wyświetla ekranu Samsunga S24
Jeśli ekran Chromebooka nie wyświetla zawartości:
1. Ponownie połącz Wi-Fi: Wyłącz i włącz Wi-Fi na obu urządzeniach.
2. Uruchom ponownie aplikację do przesyłania: Zamknij i ponownie otwórz aplikację do przesyłania na obu urządzeniach.
3. Zresetuj ustawienia sieciowe: Zresetuj ustawienia sieciowe na swoim Samsungu S24 i ponownie połącz się z Wi-Fi.
Problemy z łącznością Wi-Fi
W przypadku problemów z Wi-Fi rozważ następujące kroki:
1. Przenieś się bliżej routera: Upewnij się, że oba urządzenia są w dobrym zasięgu routera Wi-Fi.
2. Zmień kanał Wi-Fi: Użyj ustawień routera, aby przełączyć się na mniej zatłoczony kanał Wi-Fi.
3. Zmniejsz obciążenie sieci: Odłącz zbędne urządzenia od sieci Wi-Fi, aby zmniejszyć obciążenie.
Zaawansowane wskazówki dotyczące lepszej wydajności przesyłania
Aby poprawić doświadczenie przesyłania, rozważ te zaawansowane wskazówki:
Optymalizacja jakości odtwarzania wideo
- Jakość Wi-Fi: Upewnij się, że sygnał Wi-Fi jest silny i stabilny.
- Redukcja aktywności w tle: Zamknij inne aplikacje lub usługi, aby zwolnić więcej przepustowości na potrzeby przesyłania.
Redukcja opóźnień podczas przesyłania
- Zamknij zbędne aplikacje: Upewnij się, że oba urządzenia działają z minimalną liczbą procesów.
- Użyj połączenia 5GHz: Jeśli to możliwe, przełącz się na częstotliwość Wi-Fi 5GHz, aby zmniejszyć zakłócenia.
Rozważania dotyczące bezpieczeństwa
- Używaj bezpiecznych sieci: Podłączaj oba urządzenia tylko do bezpiecznych i zaufanych sieci Wi-Fi.
- Regularnie aktualizuj: Utrzymuj oprogramowanie zaktualizowane, aby chronić przed podatnościami.
Podsumowanie
Przesyłanie z Samsunga S24 na laptopa Chromebook może znacznie poprawić Twoje doświadczenie oglądania. Zrozumienie technologii, przygotowanie urządzeń, korzystanie z przewodnika krok po kroku, rozwiązywanie typowych problemów i wdrażanie zaawansowanych wskazówek pozwoli Ci na bezproblemowe przesyłanie. Ciesz się lepszą łącznością i wygodą, jaką przynosi!
Najczęściej zadawane pytania
Skąd mam wiedzieć, czy mój Chromebook obsługuje przesyłanie z Samsung S24?
Sprawdź specyfikacje swojego Chromebooka pod kątem Miracast lub podobnych funkcji przesyłania. Upewnij się również, że korzysta z zaktualizowanej wersji Chrome OS.
Co zrobić, jeśli opcja Smart View nie jest dostępna na moim Samsung S24?
Upewnij się, że Twoje urządzenie jest zaktualizowane do najnowszej wersji oprogramowania. Jeśli opcja Smart View nadal nie jest dostępna, być może będziesz musiał użyć aplikacji do przesyłania innych firm zgodnych z Twoim urządzeniem Samsung.
Czy są inne aplikacje do przesyłania niż Smart View?
Tak, dostępnych jest kilka aplikacji innych firm, takich jak AirDroid, Reflector i AllCast, które oferują funkcje przesyłania. Możesz pobrać i zainstalować te aplikacje, aby umożliwić przesyłanie z Samsung S24 na Chromebooka.