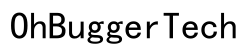Introduction
If you use a Chromebook for work, school, or personal tasks, you know how frustrating it can be when your device turns off automatically. This power-saving feature, while beneficial for extending battery life, can interrupt your workflow, causing delays and reducing productivity. Fortunately, there are ways to adjust your Chromebook settings to prevent this from happening. In this guide, we’ll show you how to change your Chromebook not to turn off automatically by tweaking various settings and utilizing extensions. Let’s dive in.
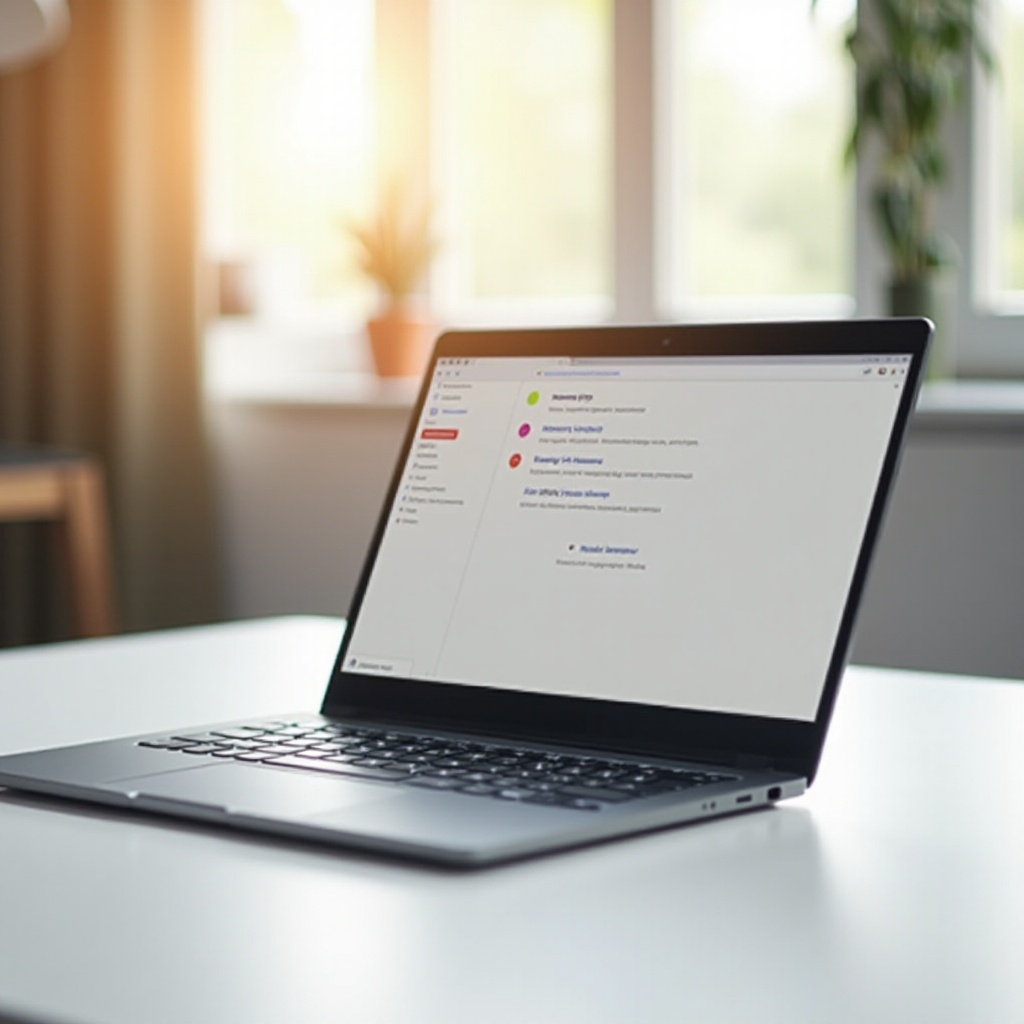
Understanding Chromebook Power Settings
Chromebooks come with built-in power management settings designed to conserve battery life. These settings include putting the device to sleep or turning off the display after a period of inactivity. While these features are helpful in extending battery life, they can be inconvenient if you prefer your device to remain active.
Google has designed these settings to provide an optimal balance between performance and power conservation. However, the default settings may not always align with your needs. By understanding how these settings work, you can make informed decisions about how to customize your Chromebook to prevent it from turning off automatically.
Adjusting Sleep and Display Settings
Once you have a grasp of the power settings, the next step is to modify the sleep and display settings to suit your needs. Here’s how you can do it:
- Go to the bottom-right corner of your screen and click on the time to open the status area.
- Click on the gear icon to access ‘Settings’.
- Scroll down and select ‘Device’ and then ‘Power’.
- Here, you can adjust the settings for ‘When idle’ and ‘When lid closed’. Select ‘Keep display on’ or adjust timings as necessary to prevent your Chromebook from sleeping.
These adjustments ensure that your Chromebook remains active even when not in use for a short period, reducing the chances of it turning off automatically.
Using Chrome Extensions for Power Management
In addition to the built-in settings, there are Chrome extensions designed to help you manage your Chromebook’s power settings more effectively. Extensions like ‘Keep Awake’ allow you to prevent your Chromebook from going to sleep or turning off the display automatically. Here’s how to add and use this extension:
- Open the Chrome Web Store and search for ‘Keep Awake’.
- Click ‘Add to Chrome’ to install the extension.
- Once installed, you’ll see a small icon in the upper-right corner of your browser.
- Click the icon to toggle between modes. The extension offers options to keep the screen on indefinitely or revert to normal power-saving modes.
Using such extensions provides you with additional flexibility and control over your device’s power management, ensuring it remains active based on your preferences.
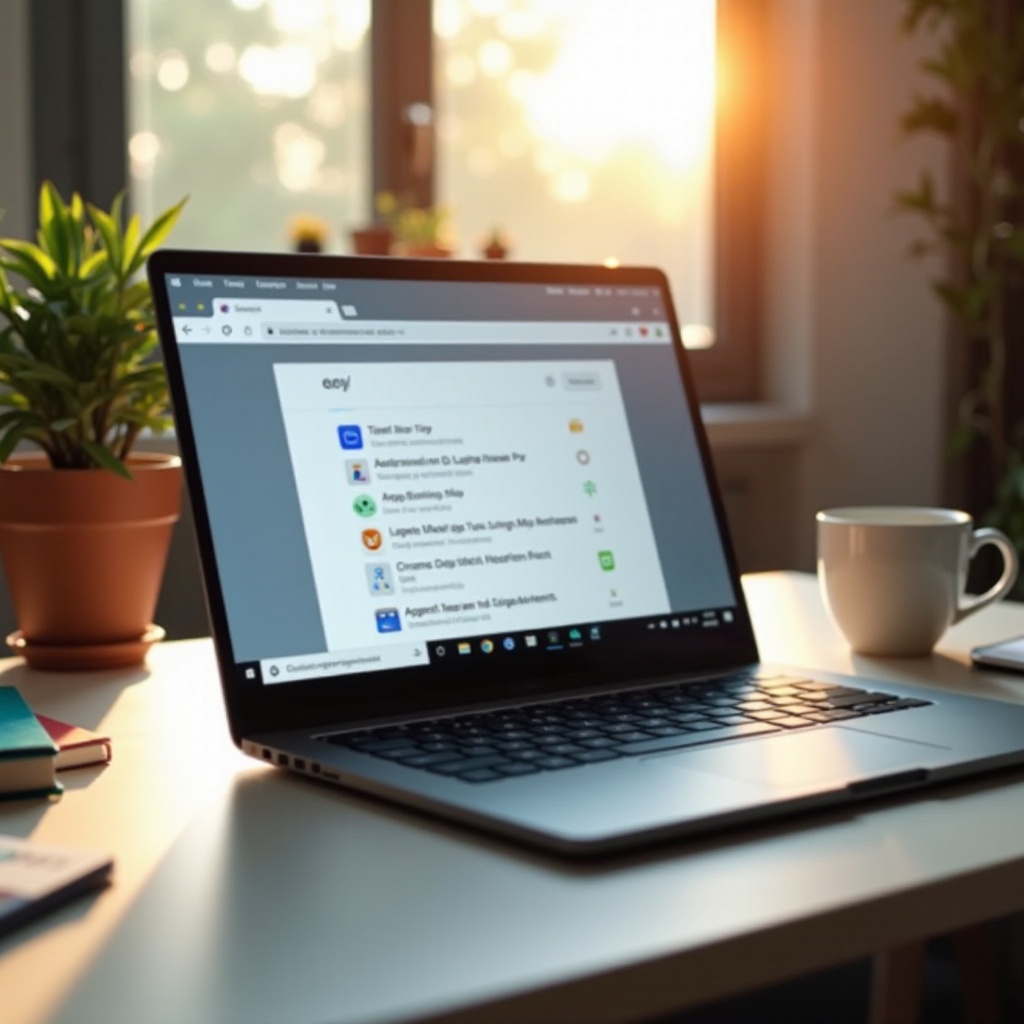
Advanced Settings for Power Users
For those who require more granular control, Chrome OS offers advanced settings. This includes Developer Mode and shell commands for deeper customization. Please note, enabling Developer Mode can put your device at risk by opening it up to potential security vulnerabilities.
- If you’re comfortable with these risks, you can enable Developer Mode by following Google’s official guide.
- Once in Developer Mode, use the Crosh terminal (Ctrl+Alt+T) to access more advanced settings.
- Commands like
sudo set_power_policy --ac_screen_off_delay=0 --battery_screen_off_delay=0can be used to modify power policies.
This level of customization is recommended for experienced users who need specific configurations to maximize their work efficiency.
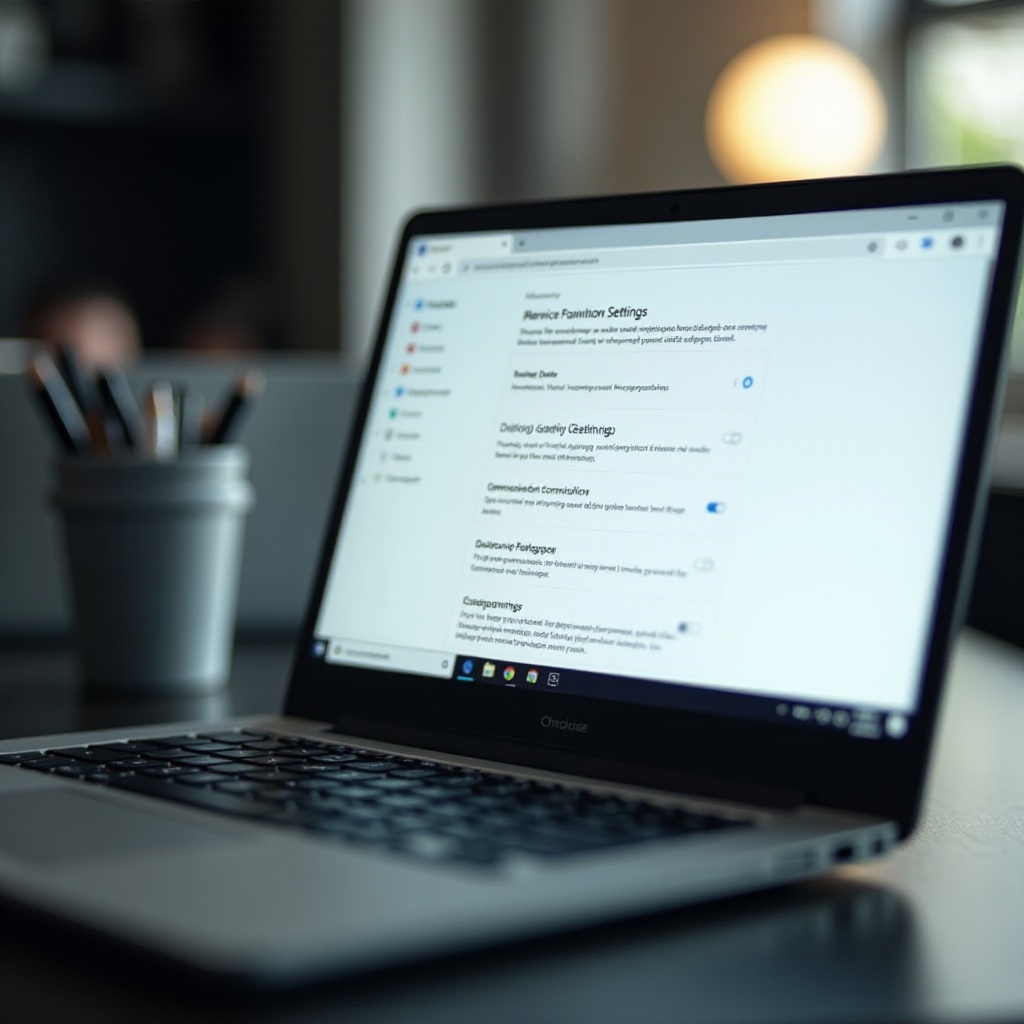
Managing Enterprise Chromebooks
Enterprise or school-managed Chromebooks often have settings controlled by organizational administrators. If your Chromebook is turning off automatically and you’re unable to change the settings, it may be due to policies set by your organization. In such cases:
- Reach out to your IT department or administrator.
- Request them to adjust the power settings in the Google Admin Console.
By understanding the constraints set by administrators, you can work within your organization’s protocols and ensure that your Chromebook’s power settings are adjusted to meet your needs.
Troubleshooting Common Issues
Even after adjusting settings, you may encounter issues. Here are some common problems and solutions:
- Settings Reverting Automatically: This might be due to software updates. Ensure your Chrome OS is up to date.
- Extension Conflicts: Sometimes, power management extensions can clash with system settings. Try disabling other extensions to identify conflicts.
- Persistent Sleep Issues: A factory reset might resolve underlying issues. Before proceeding, back up your data and settings.
By troubleshooting these common problems, you can ensure your Chromebook runs smoothly without turning off unexpectedly.
Conclusion
By adjusting settings, using extensions, and understanding advanced options, you can prevent your Chromebook from turning off automatically. Whether it’s for work, school, or personal use, these solutions ensure uninterrupted performance and productivity.
Frequently Asked Questions
How do I stop my Chromebook from sleeping?
Adjust the sleep settings under ‘Settings’ -> ‘Device’ -> ‘Power’ and select ‘Keep display on’.
Can I change the lid close behavior on a Chromebook?
Yes, go to ‘Settings’ -> ‘Device’ -> ‘Power’ and adjust the settings for ‘When lid closed’.
Why does my Chromebook turn off automatically?
This is due to power-saving features to extend battery life. You can adjust settings or use extensions to modify this behavior.