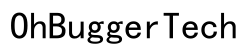Introduction
As Chromebooks become increasingly popular in schools and workplaces, many users face the challenge of connecting their devices to older hardware such as Canon printers. Printing from a Chromebook to an old Canon printer may seem daunting, but it can be achieved by understanding Chromebook’s printing capabilities and the printer’s compatibility. This blog will guide you through setting up your Canon printer, troubleshooting connection issues, exploring alternatives to Google Cloud Print, and addressing common printing problems. Dive in and make your printing experience smooth with this comprehensive guide!

Understanding Chromebook Printing Capabilities
Chromebooks differ from traditional laptops, running on Chrome OS instead of macOS or Windows. Their unique ecosystem offers simplicity and speed but requires understanding for hardware compatibility.
Chromebook printing solutions differ due to the phase-out of Google Cloud Print in December 2020. However, multiple methods exist, including direct USB connections, Wi-Fi Direct, and third-party apps. This flexibility ensures you can print efficiently, provided you understand the setup process.
By knowing the limitations and possibilities, you can easily adapt your Chromebook to print with older Canon printers, creating a harmonious tech environment without unnecessary upgrades.
Checking Printer Compatibility
Before diving into setup procedures, it’s crucial to determine if your old Canon printer is compatible with your Chromebook. Most Canon printers, especially those with USB or wireless connectivity, can work seamlessly with Chrome OS.
You can check your printer’s compatibility by visiting the official Chrome OS support page. Moreover, the Canon website often lists which models are compatible with Chromebooks. Knowing this information upfront saves time and ensures a smooth integration process.
By confirming compatibility, you can proceed confidently, knowing your efforts will likely result in a successful printing connection.

Setting Up Direct USB Connection
Opting for a direct USB connection is one of the most reliable ways to print from your Chromebook to an old Canon printer. Here’s how you can get started.
Necessary Equipment and Software
- USB Printer Cable that fits both your Chromebook and Canon printer.
- Chrome OS version supporting USB printing.
- Canon printer drivers (if required).
Step-by-Step Setup Process
- Connect your Canon printer to your Chromebook using the USB cable.
- Turn on your Canon printer.
- On your Chromebook, navigate to Settings > Advanced.
- In the Printing section, find and click on Printers.
- Click on ‘Add Printer’ and follow the on-screen instructions to set up your printer.
- Once added, print a test page to ensure everything is set up correctly.
Troubleshooting USB Connection Issues
- Ensure the USB cable is securely connected.
- Check for any required firmware updates for your printer.
- Restart your Chromebook and printer to reset potential connectivity issues.
- Reinstall any necessary drivers or software updates from the Canon website.

Wireless Printing Options after Google Cloud Print
With Google Cloud Print no longer available, many users are searching for new wireless printing solutions. Let’s explore some viable options.
Exploring Alternatives to Google Cloud Print
Several alternatives to Google Cloud Print now exist, including:
1. Directprint.io: A cloud-based solution compatible with many printers.
2. Papercut: Offers a seamless experience for both home and office use.
3. Chromebook’s inbuilt printing options: Manage printers directly via settings.
Setting Up Wi-Fi Direct Printing
Wi-Fi Direct offers a straightforward method for wireless printing without needing a local Wi-Fi network. Here’s how:
- Ensure your Canon printer supports Wi-Fi Direct mode.
- On the printer, navigate to Wi-Fi Direct settings and enable it.
- Your printer will broadcast a Wi-Fi network – connect your Chromebook to it.
- On your Chromebook, go to Settings > Printing > Add Printer.
- Your Canon printer should appear – add it and follow the setup instructions.
Utilizing Canon Print Service
Canon offers its print service for a seamless experience:
- Ensure both your printer and Chromebook are on the same Wi-Fi network.
- Install Canon Print Service Plugin via Chrome Web Store.
- Open the Canon Print Service app and follow the setup wizard to connect your printer.
- Once connected, you can print directly from any app using the Canon Print Service.
Common Printing Issues and Their Solutions
Even with the simplest setups, issues can arise. Here’s how to tackle the most common ones.
Printer Not Detected by Chromebook
- Ensure the printer is within the same network.
- Check all wireless or USB connections.
- Reboot both devices and attempt reconnection.
Print Jobs Stuck in Queue
- Open Chrome’s print job queue and cancel all tasks.
- Reset the printer and Chromebook.
- Try a different file to identify if the issue was file-specific.
Poor Print Quality Fixes
- Ensure you’re using the recommended paper type and quality.
- Perform a print head cleaning via your printer settings.
- Check for ink or toner levels and replace if necessary.
Alternative Printing Methods
If the above solutions don’t meet your needs, there are alternate methods available.
Using a Print Server
- Connect your Canon printer to a print server (hardware device or software service).
- Configure the print server according to the user manual.
- Add the print server to your Chromebook’s list of printers via settings.
Converting to PDF and Other Workarounds
- Convert documents to PDF via Chrome’s Print to PDF option.
- Save the PDF to Google Drive or a USB flash drive.
- Print from another computer with better compatibility.
Employing Third-Party Printing Applications
- Install third-party apps like Printix or Cindy.
- Open the app and follow the instructions to connect and set up your printer.
- Use these apps to perform all printing tasks.
Conclusion
Printing from a Chromebook to an old Canon printer may seem complex, but proper guidance can simplify the process. By understanding compatibility, exploring different connection methods, and troubleshooting common issues, you can ensure a seamless printing experience. Whether using a direct USB connection, employing Wi-Fi Direct, or third-party applications, you now have the tools you need.
Frequently Asked Questions
How can I update my old Canon printer’s drivers?
Visit the Canon official website, navigate to the Support section, enter your printer model, and download the latest drivers compatible with your device.
Is it possible to print from a Chromebook without internet?
Yes, using a direct USB connection or Wi-Fi Direct allows printing without needing an active internet connection.
What are the best third-party printing apps for Chromebook?
Some of the best third-party apps include Printix, Papercut, and Cindy, which provide robust solutions for various printing needs.