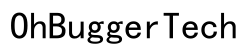Introducere
Instalarea unui nou sistem de operare poate fi o sarcină descurajantă, dar cu ghidarea potrivită, procesul devine simplu. Dacă dețineți un laptop ASUS și intenționați să instalați Windows 11, este esențial să știți cum să bootați de pe un dispozitiv USB. Această metodă asigură o instalare curată, posibil făcând performanța laptopului dvs. mai fluidă și mai fiabilă în comparație cu un upgrade. Acest ghid vă va conduce pas cu pas prin bootarea unui laptop ASUS de pe un dispozitiv USB, acoperind totul de la pregătire până la finalizare.

Pregătirea laptopului ASUS
Înainte de a începe procesul de instalare, sunt necesare câteva pregătiri esențiale.
- Backup-ul datelor: Asigurați-vă că toate fișierele și documentele importante sunt salvate pe un dispozitiv extern sau într-un spațiu de stocare în cloud. Acest lucru este crucial deoarece procesul de instalare va șterge toate datele de pe laptop.
- Încărcați laptopul: Asigurați-vă că laptopul ASUS este complet încărcat sau conectat la priză pe tot parcursul procesului pentru a preveni orice oprire neașteptată.
- Verificați cerințele de sistem: Verificați că laptopul ASUS îndeplinește cerințele de sistem pentru Windows 11. Un CPU compatibil, TPM 2.0 și capabilitatea Secure Boot sunt printre cerințele critice.
- Găsiți driverele corecte: Este util să descărcați în avans driverele necesare de pe site-ul de suport ASUS, astfel încât să le aveți la îndemână după instalare.
Aceste pregătiri asigură un proces de instalare fără probleme și ajută la evitarea pierderii potențiale de date sau a problemelor de compatibilitate.

Crearea unui disc USB bootabil
Cu pregătirile completate, următorul pas este crearea unui disc USB bootabil. Iată cum puteți crea unul:
- Descărcați Media Creation Tool: Navigați la site-ul oficial Microsoft și descărcați Windows 11 Media Creation Tool.
- Rulați uneltele: Deschideți unealta descărcată și selectați opțiunea „Creează suport de instalare (unitate flash USB, DVD sau fișier ISO) pentru alt PC”.
- Configurare setări: Alegeți limba preferată, ediția Windows 11 și arhitectura (64 biți).
- Selectați unitatea flash USB: Conectați un dispozitiv USB (cel puțin 8GB spațiu) și fiți conștienți că toate datele de pe USB vor fi șterse. Selectați unitatea flash USB din lista furnizată de unealtă.
- Creați media de instalare: Unealta va începe descărcarea Windows 11 și crearea discului USB bootabil. Acest lucru poate dura ceva timp în funcție de conexiunea dvs. la internet.
Odată ce procesul este finalizat, discul USB va fi gata de utilizare, oferindu-vă o metodă practică pentru instalarea Windows 11 pe laptopul ASUS.
Configurarea setărilor BIOS/UEFI
Pentru a boot-a de pe USB, trebuie să configurați anumite setări în BIOS/UEFI. Iată cum:
- Accesarea BIOS/UEFI: Reporniți laptopul și apăsați în mod repetat tasta F2 până când apare meniul BIOS sau UEFI. Dacă F2 nu funcționează, încercați Delete sau ESC.
- Navigați la meniul Boot: Folosiți tastele săgeată pentru a merge la secțiunea Boot.
- Activați Secure Boot: Asigurați-vă că Secure Boot este activat dacă este necesar pentru Windows 11.
- Schimbați ordinea de boot: Setați discul USB ca dispozitiv primar de boot. Aceasta poate fi listată sub „Boot Priority” sau „Boot Order”.
- Salvați și ieșiți: Salvați modificările apăsând F10 sau selectând opțiunea Save și apoi ieșirea din setările BIOS/UEFI.
Laptopul ASUS este acum pregătit pentru bootarea de pe discul USB la repornire.
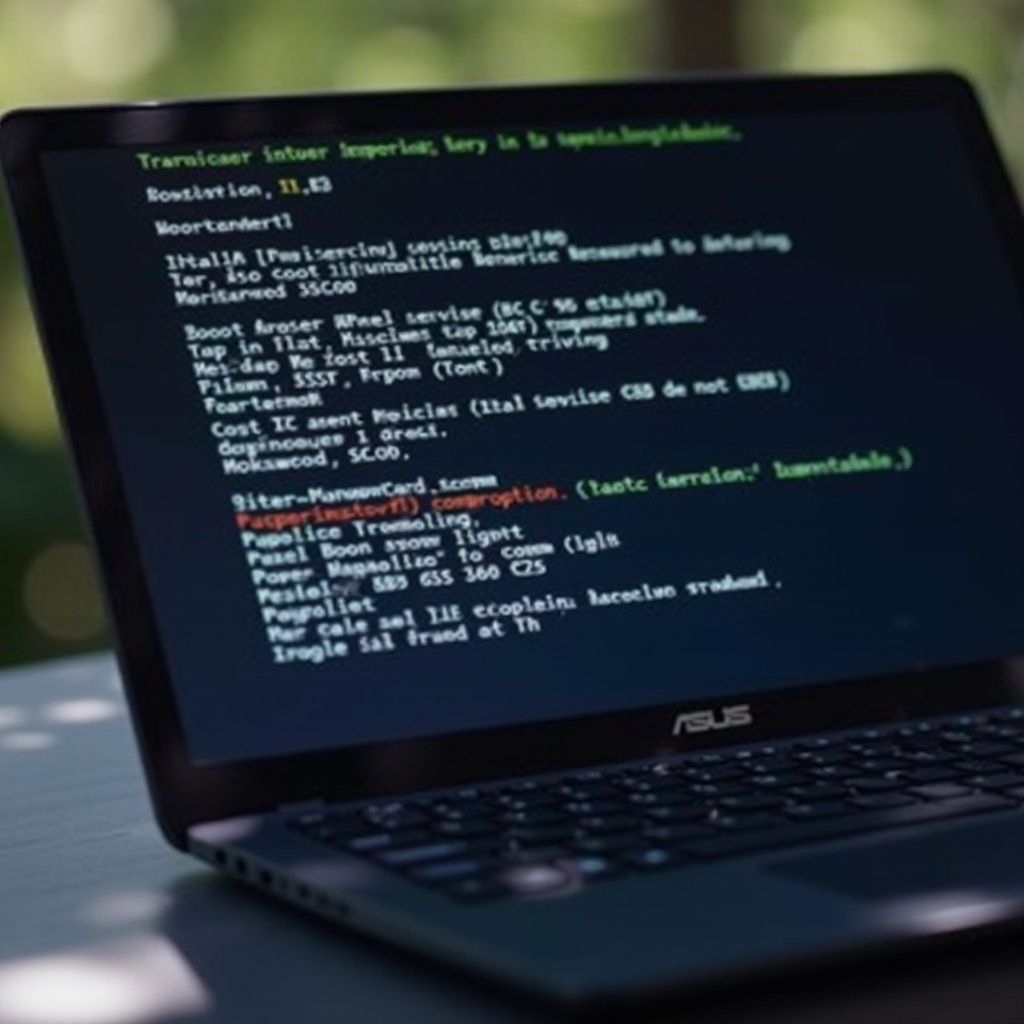
Bootarea de pe USB
Cu setările BIOS/UEFI configurate, este timpul să boot-ați de pe USB și să începeți instalarea Windows 11:
- Introduceți discul USB: Asigurați-vă că discul USB bootabil este introdus într-un port USB al laptopului ASUS.
- Reporniți laptopul: Reporniți laptopul și ar trebui să boot-eze automat de pe USB. Dacă nu, reveniți la setările BIOS și asigurați-vă că USB-ul este setat ca dispozitiv primar de boot.
- Alegeți opțiunea de boot: Pe unele laptopuri ASUS, apăsarea tastei ESC în timpul startului va aduce meniul de boot, de unde puteți selecta manual dispozitivul USB.
După boot-ul reușit, veți vedea ecranul de configurare Windows, semnalând începutul procesului de instalare.
Instalarea Windows 11
Procesul propriu-zis de instalare este simplu:
- Începeți instalarea: Urmați instrucțiunile de pe ecran pentru a seta limba, ora și preferințele de tastatură. Apăsați „Next” și apoi „Install Now”.
- Introduceți cheia de produs: Vi se va cere să introduceți cheia de produs Windows 11. Dacă nu aveți una, puteți alege să o introduceți ulterior.
- Selectați tipul de instalare: Optați pentru opțiunea „Custom: Install Windows only (advanced)” pentru o instalare curată.
- Setarea partiției: Alegeți partiția pe care va fi instalat Windows 11. Aceasta este de obicei cea mai mare partiție.
- Finalizați instalarea: Configurația va copia fișierele, va instala caracteristici și actualizări și va finaliza instalarea. Laptopul dvs. se va reporni de mai multe ori în timpul acestui proces.
Odată ce instalarea este completă, veți fi ghidat prin configurarea inițială, inclusiv configurarea contului de utilizator și a preferințelor.
Concluzie
Instalarea Windows 11 pe laptopul dvs. ASUS de pe un disc USB asigură un nou început și o performanță optimă. Urmând acest ghid pas cu pas, puteți realiza sarcina cu încredere și ușurință. Amintiți-vă, pregătirea adecvată, crearea unui disc USB bootabil, configurarea setărilor BIOS și urmărirea pașilor de instalare sunt esențiale pentru o configurare de succes. Laptopul dvs. ASUS va fi pregătit să beneficieze de noile funcționalități și îmbunătățiri aduse de Windows 11.
Întrebări frecvente
Cum accesez BIOS-ul pe un laptop ASUS?
Pentru a accesa BIOS-ul pe un laptop ASUS, reporniți dispozitivul și apăsați repetat tasta F2. Dacă nu funcționează, tasta Delete sau ESC ar putea fi alternativa. Efectuarea acestei acțiuni imediat după pornirea laptopului asigură accesarea configurării BIOS/UEFI, unde puteți modifica setările de bootare.
Ce ar trebui să fac dacă laptopul meu ASUS nu bootează de pe USB?
Dacă laptopul dumneavoastră ASUS nu bootează de pe USB, asigurați-vă că unitatea USB este creată corect și este setată ca primul dispozitiv de bootare în setările BIOS/UEFI. Verificați din nou ordinea de bootare și prioritizați unitatea USB. De asemenea, asigurați-vă că portul USB și unitatea sunt funcționale testându-le pe un alt dispozitiv.
Pot instala Windows 11 pe orice model de laptop ASUS?
Cele mai multe modele de laptopuri ASUS suportă Windows 11, cu condiția să îndeplinească cerințele de sistem stabilite de Microsoft. Cerințele esențiale includ un procesor compatibil pe 64 de biți, 4GB de RAM, TPM 2.0 și compatibilitate cu Secure Boot. Asigurați-vă că laptopul dumneavoastră ASUS îndeplinește aceste specificații înainte de a încerca instalarea. Specificațiile detaliate pot fi găsite pe site-ul oficial ASUS sau în documentația dispozitivului.