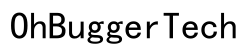Introducere
Chromebook-urile sunt cunoscute pentru simplitatea și ușurința lor de utilizare, cu touchpad-ul fiind un component cheie pentru navigare. Totuși, există situații în care ai putea dori să dezactivezi funcția de clic-stânga. Fie că încerci să previi clicurile accidentale, fie că preferi să folosești dispozitive externe, dezactivarea clic-ului stânga poate optimiza experiența ta.
Setările Chromebook-ului au evoluat pentru a oferi o gamă de opțiuni de personalizare. În acest ghid, te vom ajuta să înveți cum să navighezi prin aceste setări pentru a dezactiva clic-ul stânga pe touchpad-ul Chromebook-ului tău, împreună cu sfaturi suplimentare de personalizare și depanare.

De ce să dezactivezi clic-ul stânga pe touchpad-ul Chromebook-ului tău?
Dezactivarea funcției de clic-stânga pe touchpad-ul Chromebook-ului poate fi benefică din mai multe motive. De exemplu, dacă folosești un mouse extern, ai putea prefera să dezactivezi complet touchpad-ul pentru a evita atingerile nedorite. De asemenea, poate îmbunătăți utilizabilitatea pentru anumiți utilizatori care găsesc touchpad-ul prea sensibil sau care fac frecvent clicuri greșite în timpul muncii sau studiului.
În plus, jucătorii care folosesc Chromebook-uri pot observa o îmbunătățire considerabilă prin dezactivarea clic-ului stânga pentru a evita întreruperile accidentale în timpul rulărilor importante. Dezactivarea poate adăuga un strat de precizie și elimina posibilele interferențe.

Navigarea în setările Chromebook-ului pentru a găsi opțiunile touchpad-ului
Înainte de a personaliza touchpad-ul Chromebook-ului tău, trebuie să înțelegi unde sunt locate setările. Setările touchpad-ului sunt ușor accesibile prin meniul principal de setări al Chromebook-ului. Această secțiune este un precursor pentru dezactivarea efectivă a clic-ului stânga, asigurându-ne că accesăm corect opțiunile necesare și le modificăm eficient.
Iată cum poți găsi aceste setări:
- Fă clic pe tava sistemului din colțul din dreapta jos al ecranului.
- Selectează pictograma de setări pentru a deschide meniul „Setări”.
- În panoul din stânga, derulează în jos și fă clic pe „Dispozitiv”.
Ghid pas cu pas pentru dezactivarea clic-ului stânga
Haideți să parcurgem pașii pentru a dezactiva clic-ul stânga pe touchpad-ul Chromebook-ului tău.
Accesarea setărilor Chromebook-ului
- Începe prin a da clic pe tava sistemului situată în colțul din dreapta-jos al ecranului.
- Selectează pictograma de setări pentru a lansa meniul „Setări”.
Navigarea la setările dispozitivului și touchpad-ului
- În meniul Setări, găsește opțiunea „Dispozitiv” pe bara laterală din stânga.
- Fă clic pe „Touchpad”.
Dezactivarea clic-ului stânga și salvarea modificărilor
Chromebook-urile poate că nu oferă o opțiune directă pentru dezactivarea clic-ului stânga, dar poți dezactiva caracteristicile care declanșează clicuri.
- În setările „Touchpad”, găsește „Tap-to-click”.
- Asigură-te că întrerupătorul pentru „Tap-to-click” este dezactivat pentru a opri clicurile prin atingere.
- În plus, s-ar putea să găsești opțiuni pentru a dezactiva „Click Lock” sau protecția împotriva atingerilor accidentale. Ajustează aceste setări în funcție de necesitate.
- Salvează modificările prin simpla închidere a ferestrei de Setări, în condițiile în care Chrome OS salvează actualizările automat.
Verificarea și testarea noilor setări
După ajustarea setărilor, este important să verifici dacă modificările de configurare funcționează așa cum te așteptai. Mute încet degetul pe touchpad și încearcă să faci clic folosind gesturi de atingere. Observă dacă clic-ul stânga declanșează vreo acțiune. Dacă clic-urile stânga nu mai înregistrează gesturile de atingere, ajustările tale au fost reușite.
În cazul în care sunt necesare alte configurații (cum ar fi prevenirea clicurilor hardware), ia în considerare explorarea altor setări sau extensii externe care pot bloca clic-urile touchpad-ului.
Opțiuni suplimentare de personalizare a touchpad-ului
Personalizarea touchpad-ului poate îmbunătăți semnificativ utilizabilitatea Chromebook-ului tău. Haide să explorăm opțiuni suplimentare:
Ajustarea sensibilității și atingerilor touchpad-ului
Utilizatorii pot ajusta sensibilitatea touchpad-ului pentru a se potrivi nivelurilor lor de confort personale. În meniul de setări „Touchpad”, caută setările de sensibilitate și ajustează glisorul conform cerințelor tale.
Activarea/Dezactivarea tap-to-click
Funcția „Tap-to-click” permite utilizatorilor să execute clicuri prin atingerea touchpad-ului. Dezactivează sau activează această funcție în funcție de preferințele tale din aceleași setări ale touchpad-ului.
Personalizarea comenzilor prin gesturi
Touchpad-urile Chromebook-urilor acceptă diverse comenzi prin gesturi, cum ar fi glisările cu trei degete pentru a schimba taburile sau derulările cu două degete pentru a naviga pe pagini. Acestea pot fi personalizate în setări pentru un flux de lucru îmbunătățit.
Depanarea problemelor comune
În ciuda urmarilor pașilor, s-ar putea să întâmpinați unele probleme. Iată câteva soluții:
- Setările nu se salvează:
-
Asigură-te că Chromebook-ul tău este actualizat, deoarece unele setări ar putea depinde de ultima versiune de Chrome OS.
-
Touchpad-ul nu răspunde:
-
Repornește Chromebook-ul. Acest pas simplu rezolvă adesea multe probleme.
-
Dispozitive externe conflictuale:
- Deconectează mouse-ul sau dispozitivele externe care ar putea interfera cu setările touchpad-ului și încearcă din nou.

Concluzie
Dezactivarea clic-ului stânga pe touchpad-ul Chromebook-ului tău poate simplifica interacțiunea ta cu dispozitivul prin eliminarea atingerilor și clicurilor accidentale. Urmând pașii și sfaturile din acest ghid, vei putea naviga ușor, configura și optimiza touchpad-ul pentru o experiență mai fluidă.
Întrebări frecvente
Pot reactiva clicul stâng dacă mă răzgândesc?
Da, puteți reactiva clicul stâng revenind la setările touchpad-ului și ajustând aceleași opțiuni pe care le-ați modificat pentru a-l dezactiva.
Dezactivarea clicului stâng afectează celelalte funcționalități ale touchpad-ului?
Nu, alte funcții cum ar fi derularea și gesturile vor continua să funcționeze, cu excepția cazului în care le dezactivați în mod specific.
Există aplicații terțe pentru a gestiona setările touchpad-ului Chromebook?
Deși Chrome OS are setări încorporate robuste, unele extensii din Chrome Web Store pot oferi personalizări suplimentare pentru cei care au nevoie de mai mult control.