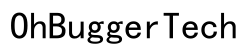Uvod
Chromebook računari su poznati po svojoj jednostavnosti i lakoći korišćenja, sa touchpadom kao ključnom komponentom za navigaciju. Ipak, postoje situacije kada biste možda želeli da onemogućite funkciju levog klika. Bilo da želite da sprečite slučajne klikove ili više volite da koristite spoljne uređaje, onemogućavanje levog klika može optimizovati vaše iskustvo.
Podešavanja na Chromebook-u su evoluirala nudeći niz opcija za prilagođavanje. U ovom vodiču ćemo vam pomoći da naučite kako da navigirate kroz ova podešavanja kako biste onemogućili levi klik na touchpadu vašeg Chromebook-a, kao i dodatne savete za personalizaciju i rešavanje problema.

Zašto onemogućiti levi klik na touchpadu vašeg Chromebook-a?
Onemogućavanje funkcije levog klika na touchpadu vašeg Chromebook-a može biti korisno iz nekoliko razloga. Na primer, ako koristite spoljni miš, možete preferirati da potpuno onemogućite touchpad kako biste izbegli neželjene dodire. Takođe može poboljšati upotrebljivost za određene korisnike koji smatraju da je touchpad preosetljiv ili često slučajno kliknu tokom rada ili učenja.
Štaviše, gejmeri koji koriste Chromebook-e mogu primetiti znatno poboljšanje onemogućavanjem levog klika kako bi izbegli slučajne prekide tokom važnih trenutaka. Ova mera može dodati sloj preciznosti i eliminisati potencijalne smetnje.
Navigacija kroz podešavanja Chromebook-a za pronalaženje opcija touchpada
Pre nego što prilagodite touchpad vašeg Chromebook-a, potrebno je da razumete gde se nalaze podešavanja. Podešavanja touchpada su lako dostupna kroz glavni meni podešavanja Chromebook-a. Ovaj deo je uvod u stvarno onemogućavanje levog klika, obezbeđujući da pravilno pristupimo neophodnim opcijama i efikasno ih izmenimo.
Evo kako možete pronaći ova podešavanja:
- Kliknite na sistemsku traku u donjem desnom uglu ekrana.
- Odaberite ikonu zupčanika da otvorite meni ‘Podešavanja’.
- U levoj traci, skrolujte dole i kliknite na ‘Uređaj’.
Vodič korak po korak za onemogućavanje levog klika
Prođimo kroz korake kako bismo onemogućili levi klik na touchpadu vašeg Chromebook-a.
Pristup podešavanjima Chromebook-a
- Počnite klikom na sistemsku traku koja se nalazi u donjem desnom uglu ekrana.
- Odaberite ikonu zupčanika za pokretanje menija ‘Podešavanja’.
Navigacija do podešavanja uređaja i touchpada
- U okviru menija Podešavanja, pronađite opciju ‘Uređaj’ na levoj bočnoj traci.
- Kliknite na ‘Touchpad’.
Onemogućavanje levog klika i čuvanje izmena
Chromebook-i možda ne pružaju direktnu opciju za onemogućavanje samog levog klika, ali možete isključiti funkcije koje pokreću klikove.
- U podešavanjima ‘Touchpad’, pronađite opciju ‘Tap-to-click’.
- Osigurajte da je prekidač za ‘Tap-to-click’ isključen kako biste onemogućili klikove dodirom.
- Dodatno, možda ćete naići na opcije za onemogućavanje ‘Cutanje prilikom klika’ ili zaštitu od slučajnih dodira. Prilagodite ove postavke prema vašim potrebama.
- Sačuvajte izmene jednostavnim zatvaranjem prozora sa podešavanjima, jer Chrome OS automatski čuva ažuriranja.
Provera i testiranje novih podešavanja
Nakon podešavanja, važno je proveriti da li konfiguracione izmene funkcionišu kako je očekivano. Polako pomerajte prst po touchpadu i pokušajte da kliknete pomoću tap gestova. Primetite da li levi klik pokreće bilo kakvu akciju. Ako levi klik više ne registruje tap geste, vaša podešavanja su uspešno primenjena.
Ako su potrebne dodatne konfiguracije (poput sprečavanja hardverskih klikova), razmislite o istraživanju drugih podešavanja ili eksternih ekstenzija koje mogu blokirati klikove touchpada.

Dodatne opcije prilagođavanja touchpada
Prilagođavanje vašeg touchpada može značajno poboljšati upotrebljivost vašeg Chromebook-a. Hajde da istražimo dodatne opcije:
Podešavanje osetljivosti touchpada i tapova
Korisnici mogu fino podesiti osetljivost touchpada kako bi odgovarala njihovom ličnom nivou komfora. U meniju podešavanja ‘Touchpad’, potražite podešavanja osetljivosti i prilagodite klizač prema vašem zahtevu.
Omogućavanje/onemogućavanje Tap-to-click funkcije
Funkcija ‘Tap-to-click’ omogućava korisnicima da izvode klikove dodirom touchpada. Onemogućite ili omogućite ovu funkciju u zavisnosti od vašeg preferenci iz istih podešavanja touchpada.
Prilagođavanje kontrola gestova
Touchpadi Chromebook-a podržavaju razne kontrole gestova, kao što su prevlačenje sa tri prsta za prebacivanje između kartica ili pomeranje sa dva prsta za navigaciju po stranicama. Ovi gestovi se mogu prilagoditi u podešavanjima za poboljšani radni tok.
Rešavanje uobičajenih problema
Uprkos praćenju koraka, možete naići na neke probleme. Evo nekoliko rešenja:
- Ne čuvaju se podešavanja:
-
Osigurajte da je vaš Chromebook ažuriran jer neka podešavanja mogu zavisiti od najnovije verzije Chrome OS-a.
-
Touchpad ne reaguje:
-
Ponovo pokrenite vaš Chromebook. Ovaj jednostavan korak često rešava mnoge probleme.
-
Konflikti sa spoljnim uređajima:
- Isključite spoljne miševe ili uređaje koji mogu smetati podešavanjima touchpada i pokušajte ponovo.

Zaključak
Onemogućavanje levog klika na touchpadu vašeg Chromebook-a može pojednostaviti vašu interakciju sa uređajem eliminisanjem slučajnih dodira i klikova. Prateći korake i savete iz ovog vodiča ćete omogućiti jednostavnu navigaciju, podešavanje i optimizaciju vašeg touchpada za uglađenije korišćenje.
Često postavljana pitanja
Da li mogu ponovo omogućiti klik levim tasterom ako se predomislim?
Da, možete ponovo omogućiti klik levim tasterom vraćanjem na podešavanja tačpeda i podešavanjem istih opcija koje ste promenili da biste ga onemogućili.
Da li onemogućavanje klika levim tasterom utiče na druge funkcionalnosti tačpeda?
Ne, druge funkcije poput listanja i gestova će i dalje raditi osim ako ih specifično ne onemogućite.
Postoje li aplikacije treće strane za upravljanje podešavanjima tačpeda na Chromebook-u?
Iako Chrome OS ima napredna ugrađena podešavanja, neke ekstenzije u Chrome Web Store-u mogu ponuditi dodatne mogućnosti prilagođavanja za one koji trebaju više kontrole.